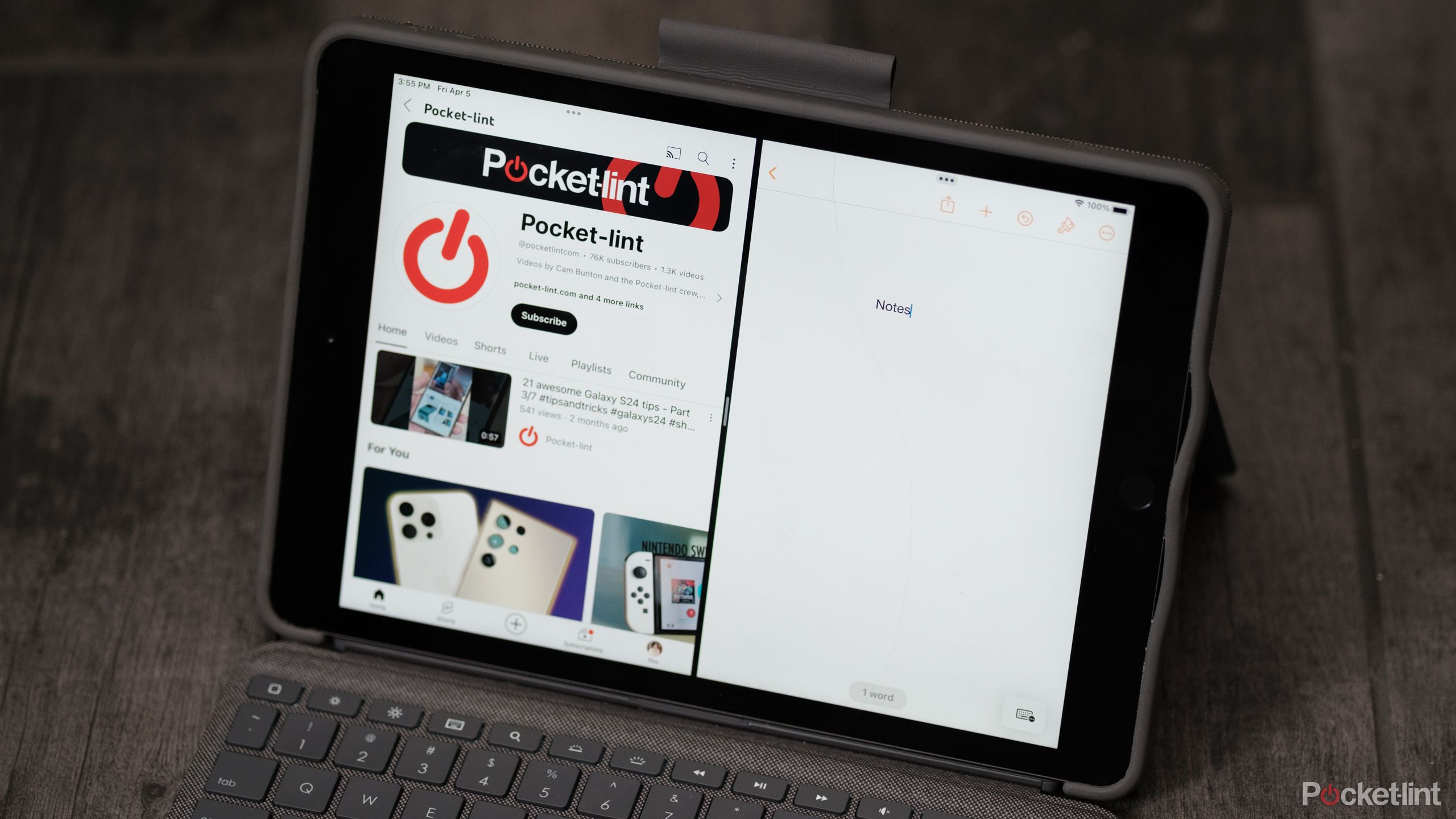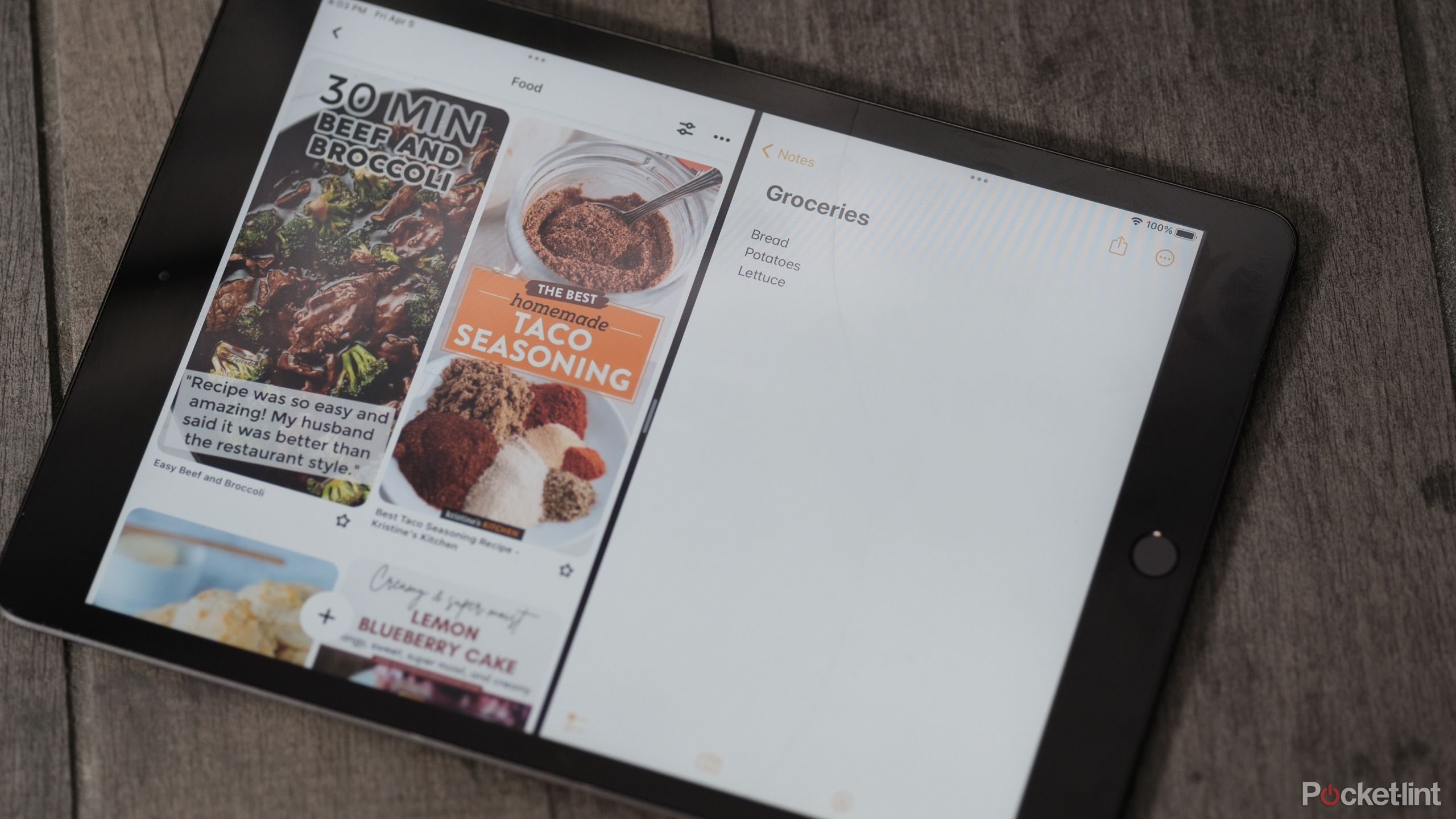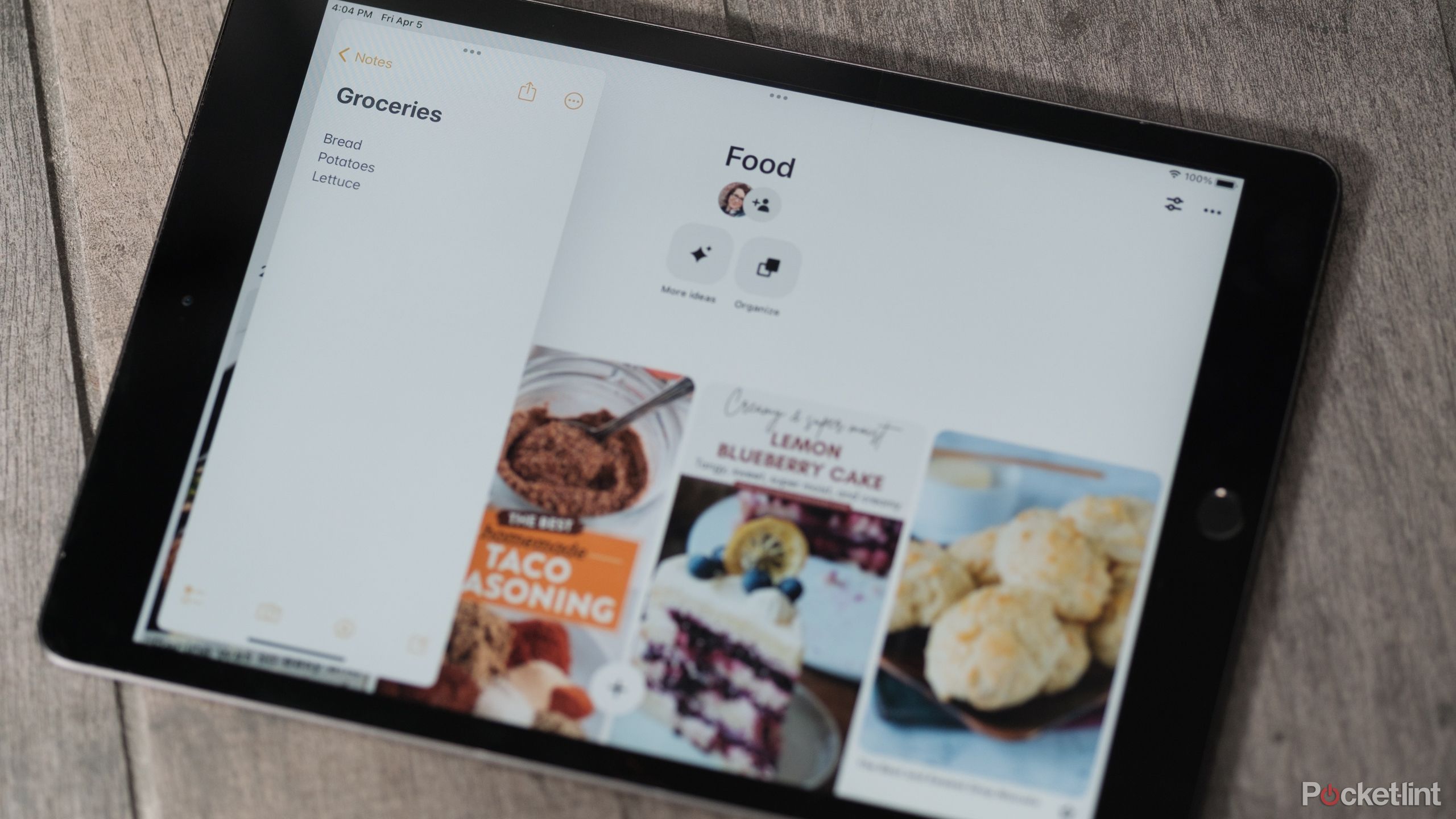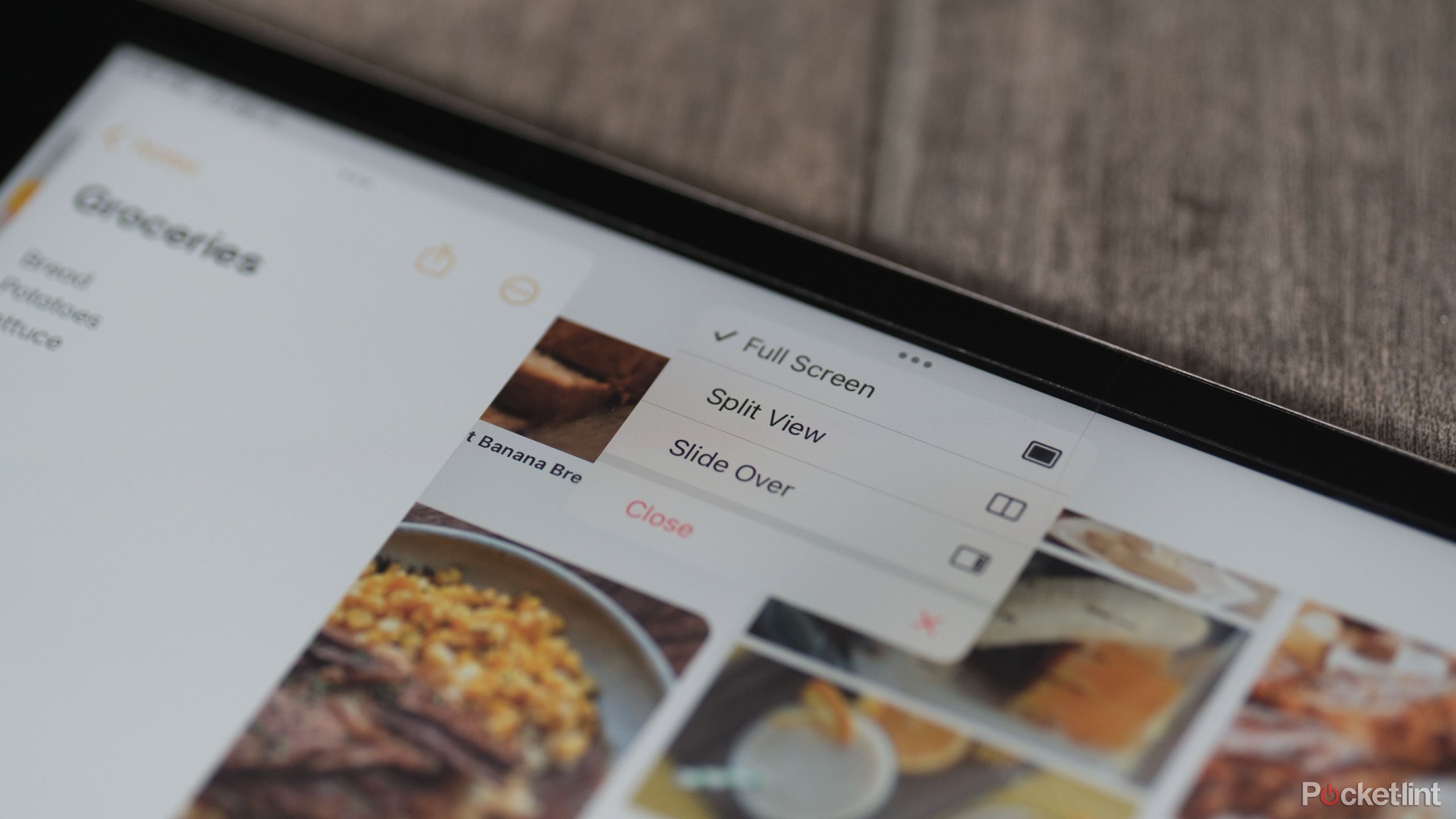Key Takeaways
- Multitasking on iPad is efficient with Split Screen and Slide Over options for using multiple apps on the same screen.
- Split Screen allows for two apps to be viewed side by side with customizable window sizes for each app.
- Slide Over option lets you view one app in a floating box over another app, maximizing screen space efficiency.
The average iPad screen may be smaller than the MacBook’s, but that doesn’t mean the tablet isn’t great at multitasking. The iPad’s Split Screen and Slide Over modes enable easy multitasking without constant back-and-forth between separate apps. By splitting the screen, you can have your notes on one side and your ebook on the other. Or you can have your grocery list on one side with your favorite Pinterest recipes on the other. The possibilities — and multitasking efficiency — seem nearly endless.
The possibilities — and multitasking efficiency — seem nearly endless.
Multitasking was introduced on iOS 9 (Apple changed the iPad’s software name to iPadOS in with iPadOS 13) and all current model iPads support this feature, first with Split View and Slide Over options that let you use more than one app at the same time, on the same screen.
6 spring cleaning tips that make your tablet feel new
You don’t have to buy a new iPad or Fire Tablet for a fresh new display.
But with the release of iPadOS 15, Apple added a new Stage Manager that works on newer model iPads, starting with the 3rd generation 12.9-inch iPad Pro, any generation 11-inch iPad Pro, and the 5th generation iPad Air. Stage Manager allows you to customize the size of the app windows and use your iPad more like a Mac screen. Stage Manager got even better with iOS 17, thanks to free placement of windows and improved external display support.
No matter what iPad you have, however, you can use the multitasking shortcuts to efficiently keep two apps on screen at the same time. However, in this article we’re going to focus on the multitasking tools that every iPad has available: Split Screen and Slide Over.
How to multitask on iPad
Let’s start with Split Screen
There are a couple of different ways to multitask on iPad. We will take you through both the main ways of splitting your screen so you can choose which way is the right way for you and what you are planning to do.
The view that dedicates part of the screen to one app and the other part of the screen to another is called Split Screen. It allows you to have two apps on your screen at once. Here’s how:
- Open the first app you want to use.
- Tap the multitasking button (three gray dots) at the top of the screen.
- Tap the Split View button in the middle.
- Choose another app from your Home Screen or App Library.
- The second app will appear side by side with the original app.
By default, the two apps you select will appear in a 50:50 split, but you can change this if you want one app to take up slightly more room on the screen. When both apps are side-by-side, drag the gray line within the black bar in the middle of the two apps left or right to increase or decrease the space each app is using on the screen.
You can arrange the apps so that one app takes 25% of your screen, while the other takes up 75% of the screen.
How to change an app in Split View
At any time, you can change one or both apps currently shown in Split View. There are a couple of different methods to make the change. The first is to slightly swipe up from the bottom of the screen to reveal the app dock. Then you can drag-and-drop any app in the dock or open the App Library and drag an app from there to either side of your screen to replace an open app.
Additionally, if you want to change one of the apps you have been using in Split View for a different app, you can swap it out with a quick gesture. Start by touching the three-dot icon at the top of an app’s window, and then drag the window down and towards the bottom of the screen.
Once you get close to the bottom, lift your finger and the window will disappear, effectively minimizing it. The single app that remains open will slide off the side of your display, revealing the homescreen, your app dock and access to the App Library. From there, you can select a second app to open with a tap, putting it along the original app you had opened.
How to use Slide Over on an iPad
There’s another multitasking tool you should know
Like the Split Display, the Slide Over option allows you to view two apps at once. But, in Slide Over, you can drag one app on a smaller floating screen around the display. This is a good option if you want one window smaller than the other, or don’t mind if one app covers a bit of the other.
To use Slide Over, follow the instructions below:
- Open the first app you want to use that will eventually end up in a smaller floating box over the other app.
- Tap the multitasking button (three gray dots) at the top of the screen.
- Tap the Slide Over button from the list of the three options.
- Choose another app from your Home Screen or App Library.
- The second app will take over the full screen with the original app appearing in a smaller box on top.
You can move the Slide Over app to either side of the display, or even throw it off either side of the screen if you need to see all of your display.
How to leave Slide Over or Split View on iPad
In case you want to go back to a single full screen app
Once you have finished multitasking, returning to the standard full screen is a simple process.
- Tap on the multitasking button (three gray dots) the the top of the screen on the app you want to keep open.
- Tap on the full-view button on the left of the options.
- The second app you were using will close down.
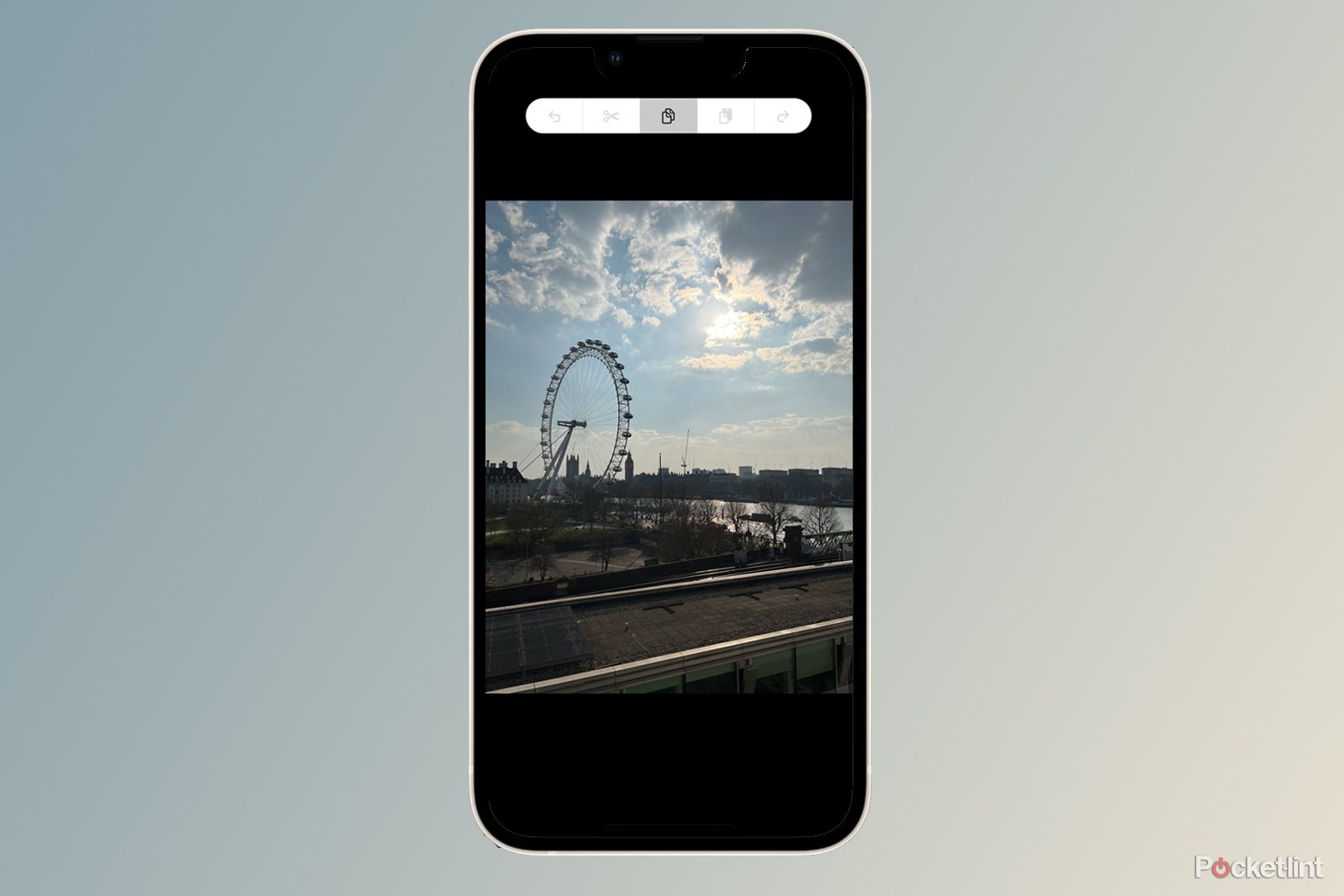
How to quickly copy from Apple iPhone straight to your iPad, or vice versa
Did you know there’s a super quick way to copy between iPhone, iPad and Mac with use your fingers or a few clicks?
Trending Products

Cooler Master MasterBox Q300L Micro-ATX Tower with Magnetic Design Dust Filter, Transparent Acrylic Side Panel…

ASUS TUF Gaming GT301 ZAKU II Edition ATX mid-Tower Compact case with Tempered Glass Side Panel, Honeycomb Front Panel…

ASUS TUF Gaming GT501 Mid-Tower Computer Case for up to EATX Motherboards with USB 3.0 Front Panel Cases GT501/GRY/WITH…

be quiet! Pure Base 500DX Black, Mid Tower ATX case, ARGB, 3 pre-installed Pure Wings 2, BGW37, tempered glass window

ASUS ROG Strix Helios GX601 White Edition RGB Mid-Tower Computer Case for ATX/EATX Motherboards with tempered glass…