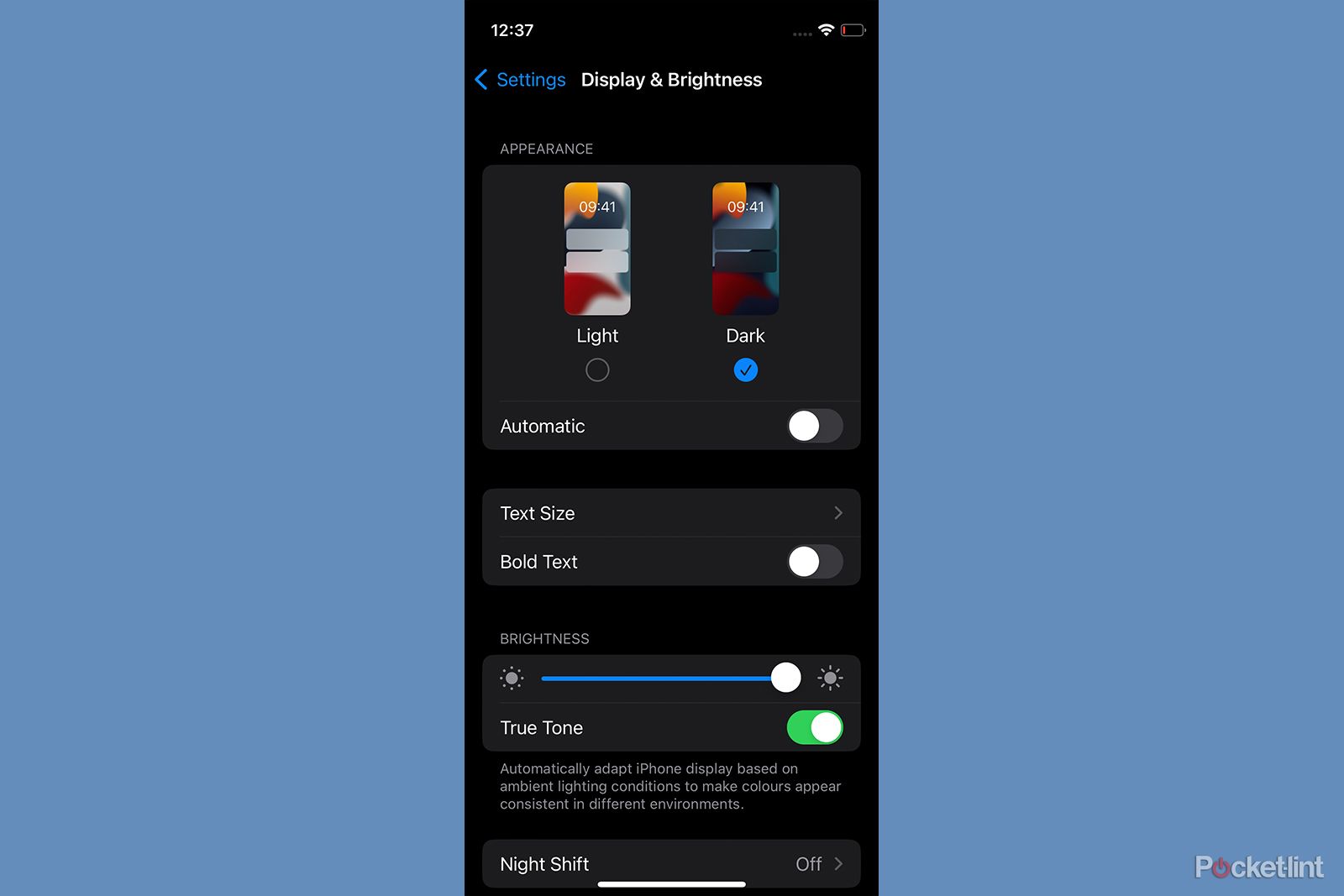Key Takeaways
- Dark mode eases eye strain by changing backgrounds to dark, adopted by popular apps and operating systems.
- Google Drive now offers dark mode in both mobile and desktop versions.
- Turning on dark mode in Google Drive can be done on mobile by syncing with OS, and in the browser by selecting in the app settings.
Getting into a proper work-life (or studying-life) balance is extremely important, but sometimes, even if you’re really careful, you just need to stay up late to get something done. But staring at your screen for hours when the lights are dim can really be hard on the eyes, making the whole ordeal even less appealing.
That’s why dark mode has become so popular over the last few years. Turning white backgrounds and menus into black and dark gray ones is not only much easier on the eyes, but it can even make your screen use less power and wear out slower if you have one of the best OLED monitors around.
Even though Google itself introduced Dark Mode to Android with Android 10, Google Drive was slow to adopt it. That was until recently…
This mode quickly spread throughout the most popular apps, and even got adopted as a system-wide option in both desktop and mobile operating systems. However, there were outliers that seemed to cling to light mode, and one of the biggest culprits was Google Drive. Even though Google itself introduced Dark Mode to Android with Android 10, Google Drive was slow to adopt it. That was until recently, when the feature finally landed on the browser version of Google Drive, making it available in Dark Mode both on mobile and on the desktop.
You can now easily turn on dark mode in Google Drive, making browsing all your files and sharing them around not only easy, but also not as straining to the eyes — at least in the dark. If you’d like to turn your Google Drive black and gray, here’s all you need to know to do it.
How to turn on Snapchat’s dark mode on both iPhone and Android
If you’re ready to turn your Snapchat to the dark side, here are step-by-step instructions for both iOS and Android.
How to enable Google Drive’s dark mode on Android
Dive into the Settings app
First, let’s tackle getting dark mode for Google Drive on mobile devices. It’s a feature that’s older than its desktop counterpart, as the mobile app has allowed dark mode for quite some time now, and turning it on is really easy.
In fact, you don’t have to do anything in particular in the app settings to enter Google Drive in dark mode. The application adjusts its color scheme to the colors you’ve set up in the operating system, which means — if your OS is in dark mode, the Google Drive app will be in dark mode as well. It not only allows you to match the vibe of the whole software, but it also lets you schedule certain hours during the day when the whole system — and Google Drive by extension — should use dark mode.
- Open the Settings app.
- Scroll down until you see the Display tab. Tap on it.
- Under Appearance you’ll see a Dark theme menu. Tap it to enter further settings or simply turn the switch next to it to ON to enable dark mode.
- In the Dark theme settings you can switch dark mode on and off, as well as tap the Schedule option.
- In the Schedule pop-up menu you can set dark mode to turn on or off at certain times of the day to match the lighting outside.
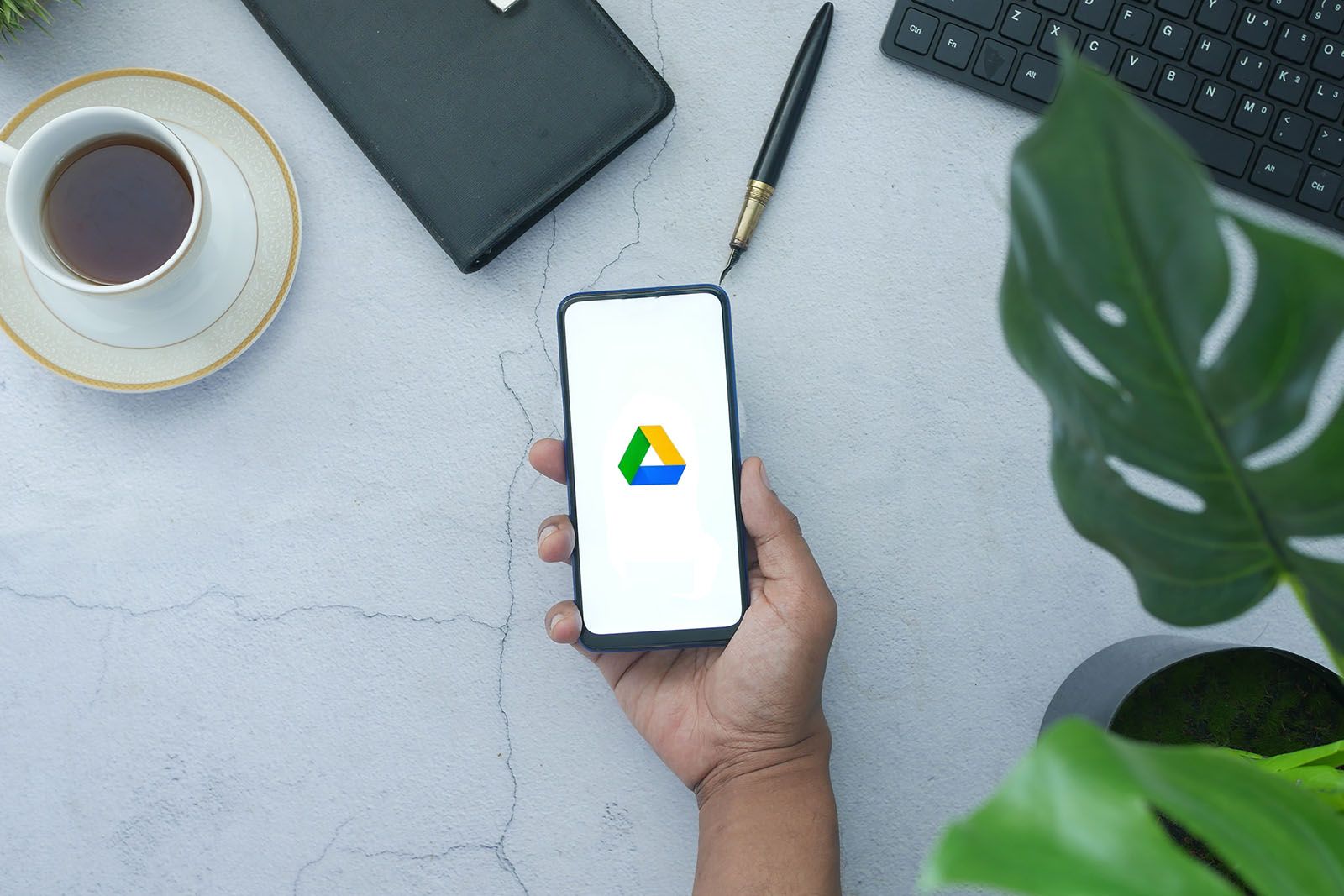
10 Google Drive tips and tricks to supercharge your workflow
With these tips and tricks, you’ll finally get the most out of Google’s online cloud storage service.
How to enable Google Drive’s dark mode on iOS
It’s similar to Android
If you need a little reminder on how to enter dark mode on your phone, here’s how to do it on iOS:
- Go to Settings.
- Tap on Display & Brightness.
- Under Appearance, tap on Dark Mode to turn it on.
- You can also turn the Automatic toggle on to make it turn on and off as scheduled.
1:04
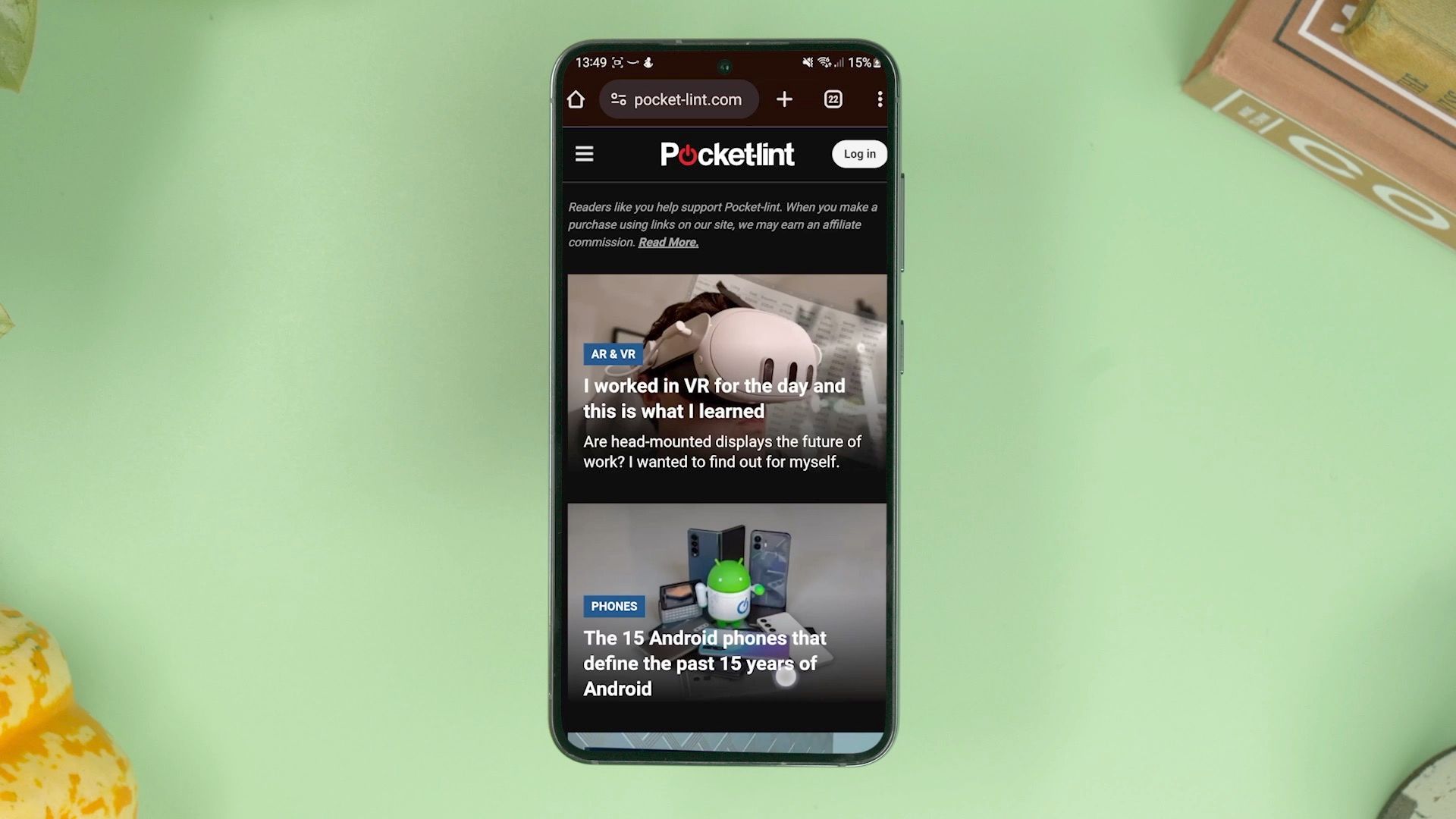
How to force Chrome to show any site in dark mode
Dark mode makes your battery last longer, and it’s easier on the eyes at night. Here’s how to activate it in your Google Chrome browser.
How to get Google Drive’s dark mode on desktop
No third-party plugin required
Google has finally implemented a dark theme for Google Drive in the browser app. This means you can easily turn it on and off, and you don’t have to rely on installing outside software that can sometimes feel janky or mess up some colors in the process.
For the longest time, Google Drive users on the desktop had to rely on third-party browser plugins in order to get dark mode in the cloud storage service. That’s no longer the case.
So, here’s how to turn on the new dark mode in the desktop version of Google Drive:
- Open Google Drive in your browser.
- Click on the cog icon in the upper right corner.
- From the pop-up menu, choose Settings.
- In the settings, under Appearance, choose Dark to enable dark mode or System default to match the color of Google Drive with the colors of your system theme.
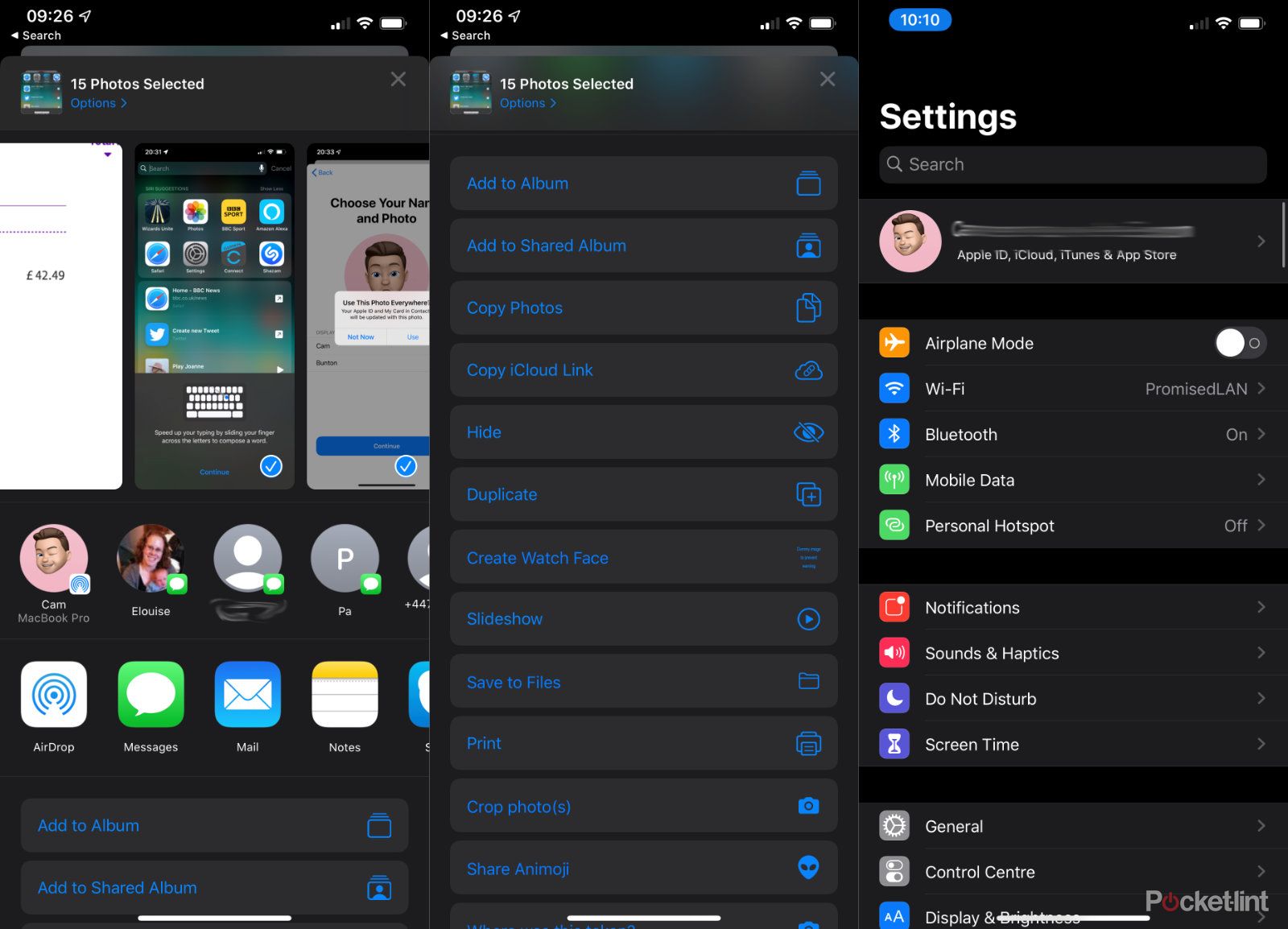
Does Dark Mode save battery?
Many phones and devices have the option now – but will it make your battery go further?
FAQ
Q: Why is dark mode so popular?
Before you turn on dark mode for Google Drive, let’s quickly discuss why you’d want to do that. Dark mode quickly gained popularity when it came onto the scene, and there are quite a few good reasons for it.
The first one is, of course, the aesthetics. Some people just prefer their menus looking dark, and dark mode is the answer to that preference.
Another reason is legibility. Quite often, maybe a bit counterintuitively, white text on a black background can look better and be more readable than the other way around. So, if that’s the case for you, dark mode is a great resource to ease the strain on your eyes.
Speaking of strain, dark mode also seems to cause less eye strain for some people, especially when used in darker environments, compared to light mode. That effect is still unconfirmed scientifically, but many people stand by this statement.
Finally, there’s power consumption and display wear and tear. This one is true only if you have an LED panel, which can completely turn off the pixels that are supposed to be black. That way, it uses less electricity and saves the lifespan of LEDs. That being said, if you’re using an LCD, this, unfortunately, does not apply to you, as the backlight has to be turned on for the whole display.
Trending Products

Cooler Master MasterBox Q300L Micro-ATX Tower with Magnetic Design Dust Filter, Transparent Acrylic Side Panel…

ASUS TUF Gaming GT301 ZAKU II Edition ATX mid-Tower Compact case with Tempered Glass Side Panel, Honeycomb Front Panel…

ASUS TUF Gaming GT501 Mid-Tower Computer Case for up to EATX Motherboards with USB 3.0 Front Panel Cases GT501/GRY/WITH…

be quiet! Pure Base 500DX Black, Mid Tower ATX case, ARGB, 3 pre-installed Pure Wings 2, BGW37, tempered glass window

ASUS ROG Strix Helios GX601 White Edition RGB Mid-Tower Computer Case for ATX/EATX Motherboards with tempered glass…