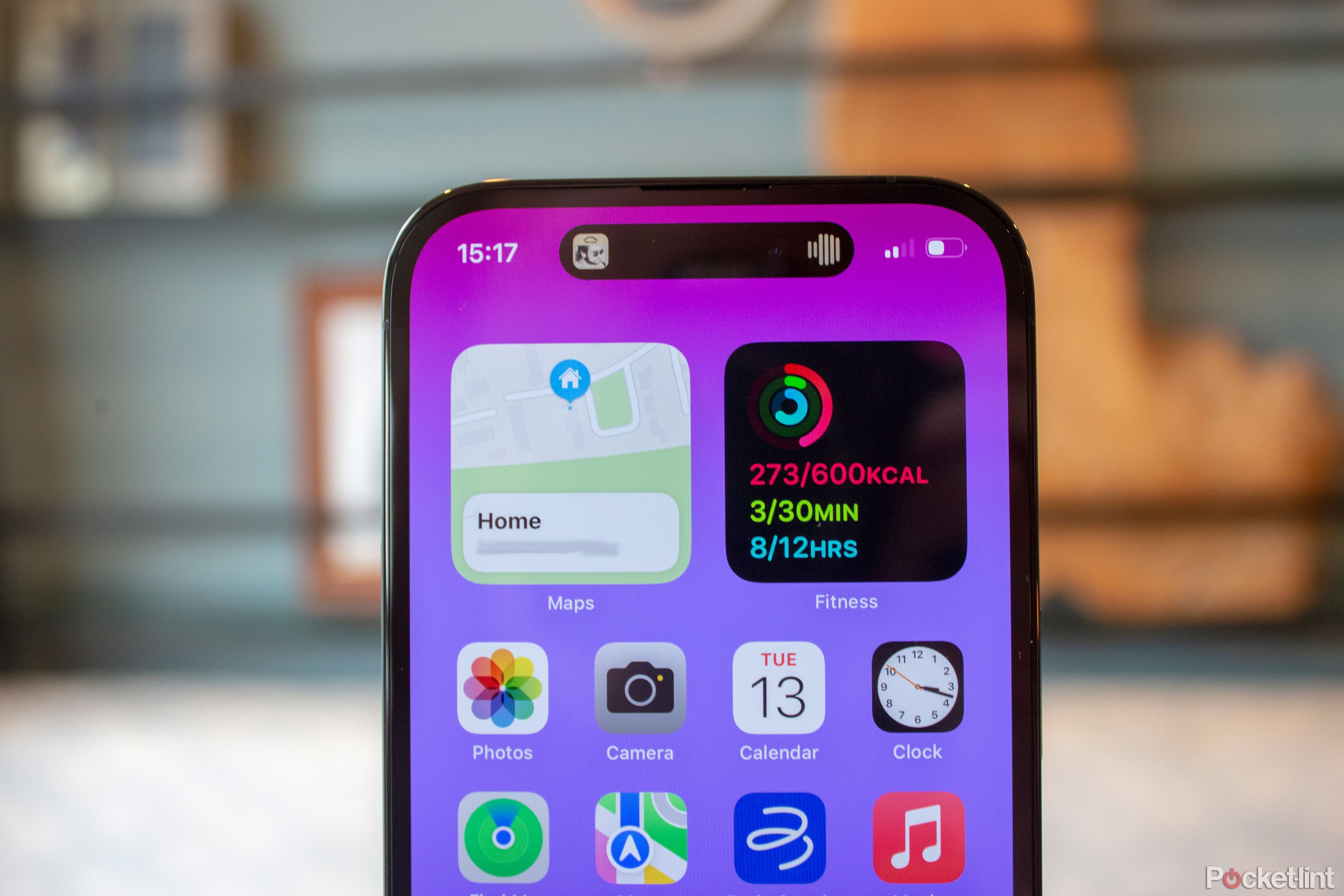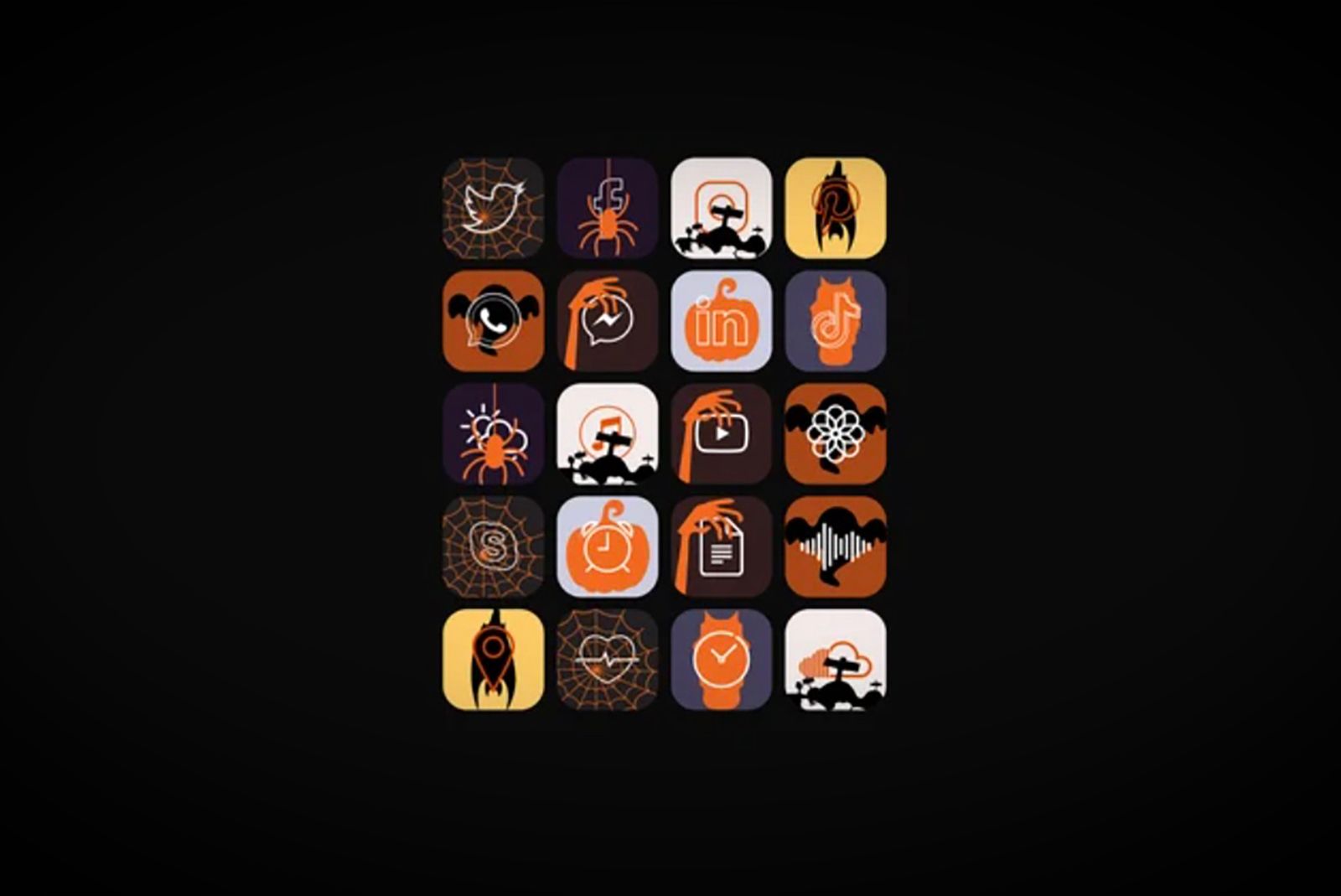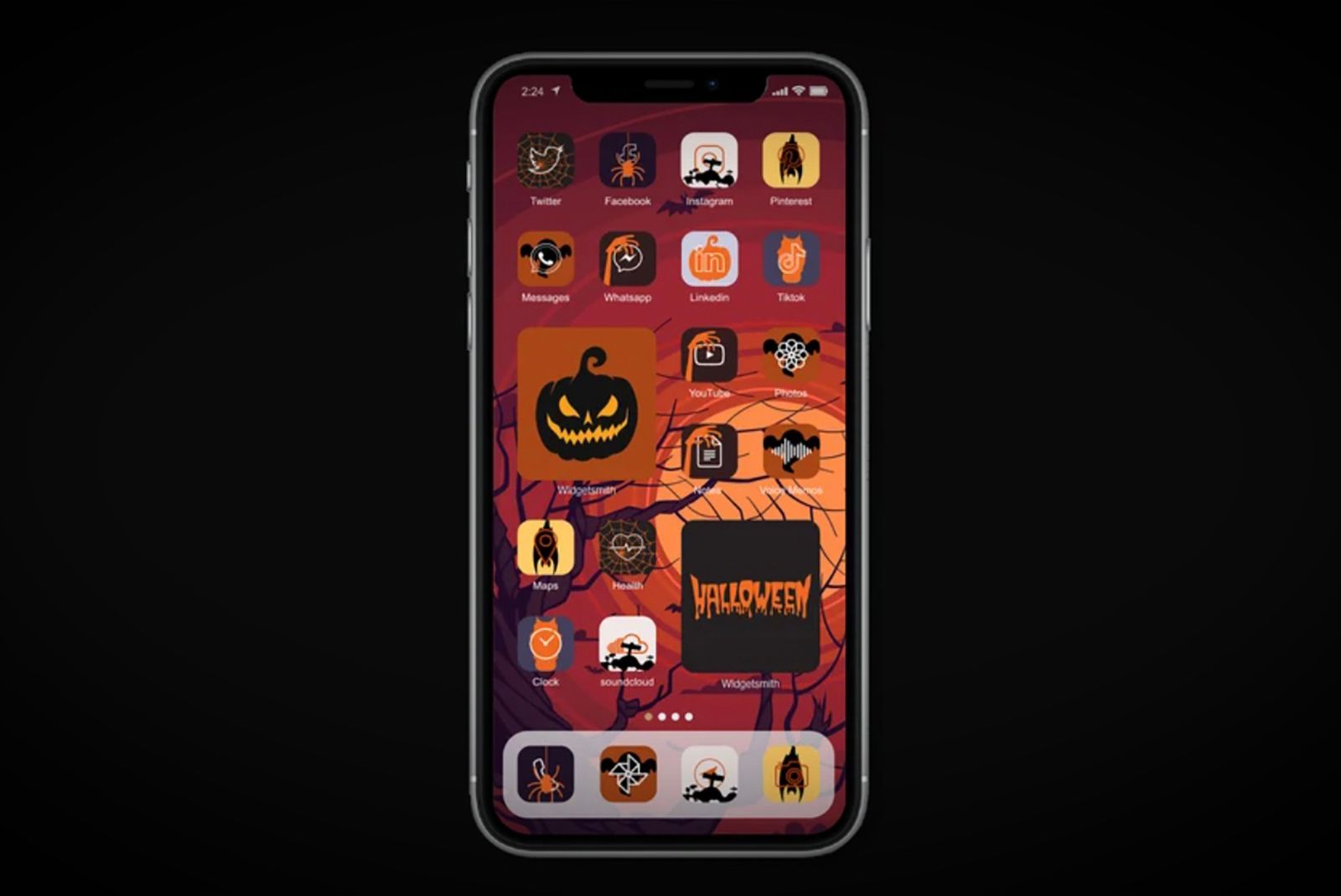Key Takeaways
- Customize your iPhone home screen with themed widgets, folders, app icons, and wallpapers for holidays like Halloween or Valentine’s Day.
- Easily move apps around the home screen, create folders for organization, and personalize app icons with custom photos.
- Use third-party apps like Color Widgets to add custom widgets to your home screen, complementing the theme and aesthetic you desire.
There are so many different ways to add personality to your iPhone. Whether it’s choosing a blue iPhone instead of the standard silver or black, adding a funky case to your phone or even adding a PopSocket to the back of your iPhone — the options are endless. Now, using custom icons, widgets, and folders, you can customize your iPhone home screen (and even the lock screen) beyond just adding a new wallpaper picture.
iOS 17: All the best iPhone features you can use right now
Need to catch up on what’s new in iOS 17? We have your back. Here’s everything you need to know about your iPhone’s latest software update.
Customizing your iPhone’s home screen for holidays like Halloween or Valentine’s Day is a fun way to immerse yourself in the festive spirit. Picture transforming your screen for Halloween with spooky widgets that count down to the big night, accompanied by a wallpaper that’s a blend of shadows and jack-o’-lanterns. Beyond that, you can revamp your app icons to match the theme — imagine eerie skull icons for your messages or a witch’s cauldron for your favorite delivery app. Your apps could be neatly organized into folders named with a bit of Halloween flair too — think “Witches’ Brew” for your food apps.
For Valentine’s Day, the customization can take a sweeter turn with widgets displaying heartfelt quotes or countdowns to a romantic evening, complemented by a wallpaper adorned with hearts or roses. Custom icons could add to the ambiance, with love-themed icons for your messaging apps like a musical note wrapped in a heart for Spotify. You can organize your apps into romantic folders like “Love Notes” for messaging apps. This level of customization doesn’t just celebrate the holiday; it allows you to make a personal statement, showcasing your personality and interests through a device that’s with you 24/7.
To get started, you need an iPhone, of course, but it needs to be running the latest version of iOS 17.
1 Move the apps on your home screen
Only show apps you want to see and actually use
To start things off, if you’re stuck on how to actually move apps around your home screen, we can help. Just follow the simple steps below.
- Press and hold anywhere on your home screen until the app icons start to jiggle, or long-press on any individual app icon and tap Edit home screen on the menu that appears.
- Tap and hold on an app and drag it around the display to move it.
- Drag it to the edge of the screen to move it to a new screen.
- Drag it down to your dock at the bottom of your display to add it there.
2 Create folders on your home screen
Organize apps to create a clutter-free screen
Julian Christ / Unsplash
If you’re happy with moving apps around individually, but you’d like to group a bunch of them in one place for convenience, folders are a great way to do just that. Here’s how.
- Long press on an app to move it.
- Drag and drop the app onto another on your home screen.
- Next, tap into the new folder and rename it if you prefer, by tapping on the “x” next to its name.
If you’re looking to remove an app from a folder, just open the folder, then long-press on the app in question and drag it out of the folder back onto the home screen.
3 Make and add custom app icons
Now you can really start creating your aesthetic
Etsy: MagnifiqueStudio
Get your thinking cap on – because this one requires some creativity.
Trim your apps
Before getting started, trim the number of apps on your home screen. Too many apps can look cluttered. Plus, if you want to change the icon for every app on your home screen, it’ll take less time if you only have a few. To remove an app, hold down on one, select Remove App, and confirm. You aren’t deleting it off your phone; just swipe from right on your home screen to find it in the App Library, or you can pull down on the home screen to search for it. Apple has a support page with extra information and tips about how to neatly organize your home screen and make perfect use of the App Library.
Find app icons to use
Once you have a select few apps on your home screen, go find some photos on the internet or in your camera gallery that you want to turn into app icons. On Etsy, sellers offer thousands of themed icon packs you can buy and download online in a matter of seconds and for super cheap. There are also apps (like Color Widgets) and websites (like Flaticon) that offer free icons for you to download and use. Or, you can use a photo you took and saved. If you’re going for an aesthetic, stick with a theme. Those of you going with Halloween, for instance, could try pics of bats, witches, etc, for icons.
Make app shortcuts
Open Apple’s Shortcuts app. It’s a pre-installed app, so there’s no need to download it.
You’re going to use Shortcuts to replace the app icons on your home screen with all the icons and photos you curated in step two above. You just create a shortcut for an app and then add it to your home screen. It will look like an app and work like one – but it’ll have the custom icon and name you gave it.
In the Shortcuts app, follow these steps:
- Tap the + in the corner.
- On the new shortcut pane, tap Add Action.
- In the menu that pops up, search for and select Open app.
- On the new shortcut pane, tap on ‘App’ to select the app you want to open.
- Click the drop-down at the top (next to Open app) to access the details pane.
- On the details pane, tap Add to Home Screen.
- On the preview pane, tap the shortcut name field (under Home Screen Name and Icon).
- Delete the words “New Shortcut” and enter a new name for the app.
- Tip: Perhaps use the name of the app you’re trying to open (like “TikTok”).
- Now, tap the icon next to the shortcut name (again, under Home Screen Name and Icon).
- In the edit icon menu that pops up, select Choose photo.
- Your photo gallery will pop up. Select a photo you want to use as an icon.
- On the preview pane, tap Add.
- Now leave Shortcuts and look at your home screen to see the result.
- You should see the app shortcut you created with a custom icon and name.
- Remove the original app from your home screen so it doesn’t show both apps.
Now repeat all the steps above for every app you want to change on your home screen. Again, if you’re going for an aesthetic, stick with a theme.
With the Shortcuts app, you can get extra creative. You can make custom shortcuts or use Apple’s starter shortcuts and save them as “apps” to your home screen – with their own icons, too! The idea is, with a quick tap on the app shortcut you’ve made, you can open a specific YouTube video or message your partner on
Snapchat
or launch Shazam. The possibilities are endless. You can really go overboard creating app shortcuts and icons for everything.
Apple has a support page with extra information and tips about how to use the Shortcuts app to maximize your iPhone experience.
Go the extra mile and use third-party apps
Etsy: MagnifiqueStudio
There are several apps in the Apple App Store you can use to create a widget and add it to your home screen. Widgetsmith and Color Widgets are both popular examples. With them, you can pin a small, medium, or large photo to your home screen. For instance, if it’s Halloween, add a pumpkin photo.
For the purposes of this guide, we will tell you how to easily use Color Widgets because it has a better UI than Widgetsmith, in our opinion.
- Open Color Widgets and go to the Widgets tab.
- You will see premade widgets under Discover.
- Tap on one and select Edit Widget.
- You can then set a specific style.
- Try tapping on Add Photo to change the photo, for instance.
- In the photo gallery that pops up, select a photo and confirm the crop.
- On the customise screen, you can add a theme and font and border color.
- When done customising, tap Set Widget.
- You may be asked to replace an existing widget or Set as a New Widget.
- Now, leave Color Widgets, go to the home screen, and press down in an empty area.
- Tap the + in the corner.
- Search for the “Color Widgets” widget.
- When it opens, go to the size widget you want to add and then select Add Widget.
- It will then be added to your home screen.
- You may need to edit your widget later. If so, hold down and tap Edit Widget.
- Select the widget you intended to add to your home screen.
There are caveats to widget customization apps. For instance, many of them cost money to use after their free trial expires. They also add their name to the widget on your home screen and either don’t allow you to remove the name or they make you pay extra to do so. Finally, the widgets themselves are often very limited. They can be a photo that opens to the widget customization app, they can be a clock or calendar, and not much else.
5 Change your wallpaper
Bring your iPhone home screen aesthestic over the finish line
Etsy: MidnightPop
You should probably also change your iPhone’s home screen wallpaper to finish the aesthetic makeover you’re trying to achieve. Don’t know how? Apple has a support page with more information, but here’s the quick version: Go to Settings on your iPhone, tap Wallpaper, then select Add New Wallpaper. Easy peasy.
6 Optional: Add a lock screen video
Oh now you’re just being fancy
Those of you who want to go a step further should also change your lock screen to something more on theme. You could even go all out and use a video wallpaper (or “Live Photo”, as Apple calls them). These are GIF-like wallpapers that move when you press down on the screen. Neat, right?
Check out our guide to learn more: How to turn any video into a live wallpaper for your iPhone lock screen.
7 Optional: Customize your lock screens
Last but not least
A major new feature with iOS 16 is the ability to make custom Lock Screens. You can add widgets, fonts, photos, wallpapers, and more. Pocket-lint has an entire guide dedicated to showing you – step by step – how to customize your iPhone lock screen. But the TL;DR version of that guide is detailed below.
- Long-press on your lock screen.
- Tap the blue + icon in the bottom right corner to add get a new wallpaper. Or choose Customize to edit your current one.
- You can swipe (right to left) to add a new lock screen layout to save and reuse too.
- Anyway, let’s say want a new wallpaper.
- Select the blue + icon and choose a wallpaper from the options.
- You will see suggested photos, photo shuffle, emoji, weather, astronomy, color, and featured wallpapers
- When you select or customize a wallpaper, you can crop it, change its filter, change font and color, and add a widget.
- Select pinch to crop to resize the wallpaper
- You can also tap the … icon to add a depth effect.
- Select Add Widgets to add a widget. You will see birthdays, calendar, battery, and more. Tap to choose one.
- If you want to change the font and color of your font on the lock screen, hold down on the clock and pick your preference.
- When done, tap Add in the corner.
- You can choose to set it as a wallpaper pair (it will change your home screen).
- Or you can customize your home screen.
- If you select to customize, you will have the option to change its color, gradient, photos, and blur.
- Set it when you’re done and that’s it!
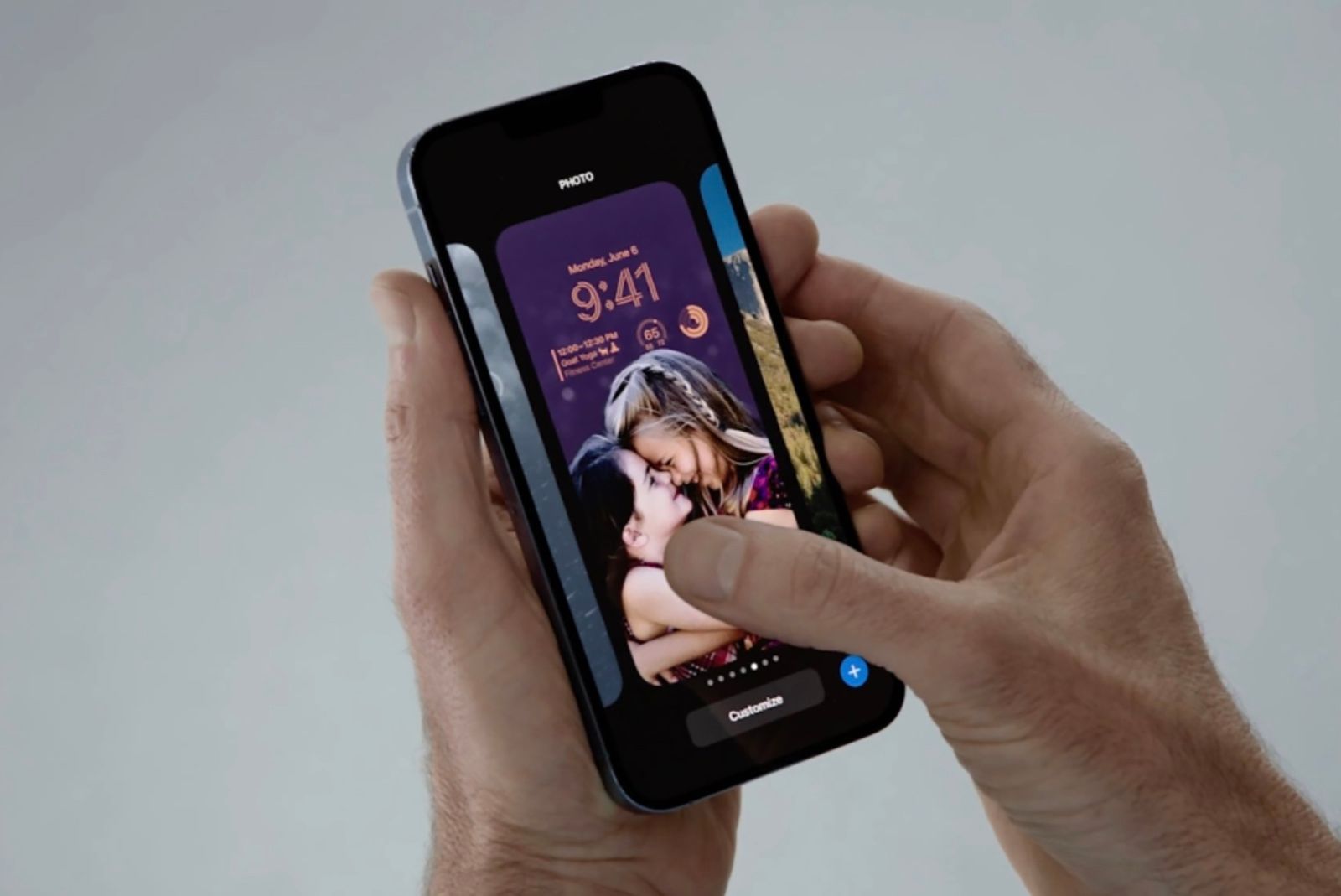
How to customise your iPhone lock screen wallpaper, font, colour, and widgets
Pocket-lint has detailed how to customize your iPhone lock screen with iOS 16, and we tried to answer any questions you may have along the way.
FAQ
Q: Is there an app or service that will do all this for you?
Yes, actually. Search “home screen” in the app store. You will see apps like Brass, Aesthetic Kit, and Themify that allow you to quickly and easily change your home screen and lock screen aesthetic. This guide explains how to do it yourself. Doing it yourself gives you way more customization options and allows you to be more creative. But if you don’t want to put too much time or effort into it, use an app.
Q: What does an ‘iPhone home screen aesthetic’ actually mean?
An “iPhone home screen aesthetic” is all about making your iPhone’s main screen uniquely yours by customizing how it looks to match your personal style. It involves picking out themed app icons, wallpapers, and widgets that all fit together perfectly.
Trending Products

Cooler Master MasterBox Q300L Micro-ATX Tower with Magnetic Design Dust Filter, Transparent Acrylic Side Panel…

ASUS TUF Gaming GT301 ZAKU II Edition ATX mid-Tower Compact case with Tempered Glass Side Panel, Honeycomb Front Panel…

ASUS TUF Gaming GT501 Mid-Tower Computer Case for up to EATX Motherboards with USB 3.0 Front Panel Cases GT501/GRY/WITH…

be quiet! Pure Base 500DX Black, Mid Tower ATX case, ARGB, 3 pre-installed Pure Wings 2, BGW37, tempered glass window

ASUS ROG Strix Helios GX601 White Edition RGB Mid-Tower Computer Case for ATX/EATX Motherboards with tempered glass…