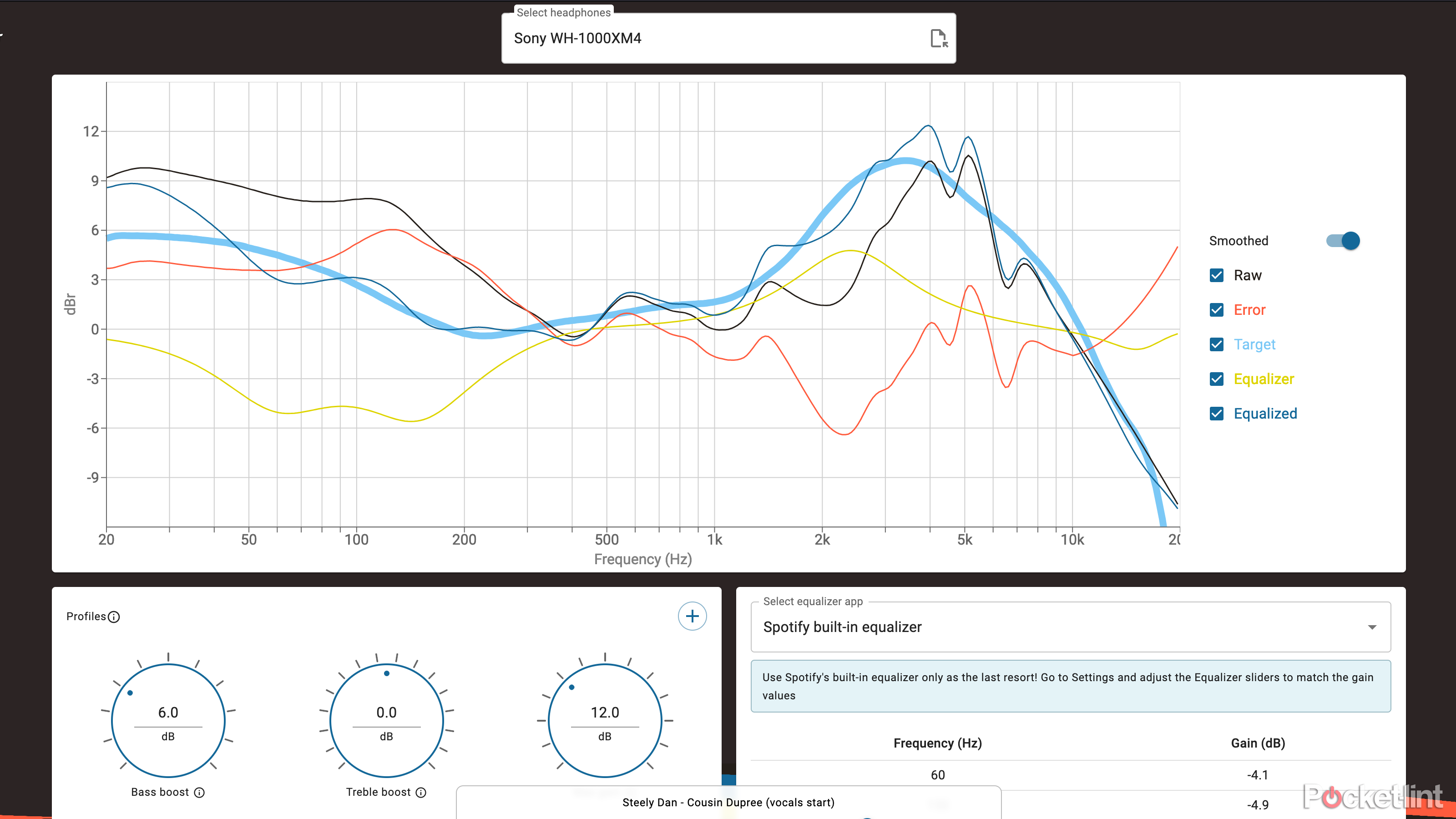Key Takeaways
- AutoEq provides an EQ preset to align headphone sound with consumer ideal standards.
- Using AutoEq can enhance the quality of headphones that deviate from the preset.
- Simplified steps to use AutoEq, emphasizing adjustments in the bass and highs for improved sound quality.
AutoEq is a web app that allows you to choose from a database of data on over 700 headphones‘ frequency responses, and provides you with an equalizer preset to import to your preferred equalizer app. The preset will make your headphones sound more in line with a standardized ideal consumer curve, with a bit of a bass boost and a nice boost in the highs without overwhelming the track on either end. The curve set by AutoEq genuinely sounds great, and anyone could benefit from using it, especially if you find that your headphones sound too flat, too bassy, or whatever else.
The preset makes your headphones sound more in line with a standardized ideal consumer curve.
In dabbling around with the app myself, I realized just how much my own headphones deviate from the AutoEq curve, and how much better they can sound with a good equalizer preset. I tried it out with my Sony WH-1000XM4 headphones, and it made me realize just how loud and muddy the bass is by default on those headphones. Applying the EQ preset given to me made my music sound a lot more even and clear, but still with a bit of a bass emphasis.
I realized just how much my own headphones deviate from the AutoEq curve, and how much better they can sound with a good equalizer preset.
Using AutoEq might seem daunting at first, but the steps are actually pretty simple. It comes down to locating your headphones in the database and importing your preset to your EQ app, and I’ll break it down step by step, so you can start using it in no time.
Open-back vs closed-back headphones: Which best suit your listening?
Whether you’re a musician, a Hi-Fi enthusiast, or shopping for new over-ears, here are the key differences to note before buying.
How to use AutoEq
Once you’re on the AutoEq web app, the first step is looking at the top of the page and inputting your headphone model into the search bar. If your headphones are in there (which they probably are), you can press it, and you’ll be taken to the page for your headphones.
Once you’re there, you’ll see the frequency response curve for your headphones, the ideal curve, and the curve showing the changes made to your headphones frequency response with the EQ preset, which is pretty neat.
Next, go to the part of the page that says Select equalizer app, and choose from the list of equalizer apps to find the one you use. If you don’t use any, you can figure out which is best for you based on your operating system, and the developer thankfully has a list of recommended apps on the AutoEq GitHub page.
Once you’ve selected your equalizer app, AutoEq will provide instructions on how to import your preset using that specific application. Once you have your preset and understand the instructions, just press the download button at the bottom and you’re ready to go import your preset.

5 things to know about the new Sonos app
The redesigned Sonos app arrives to simplify music navigation.
You can also try out the preset using the built-in demo on the web app. Toggle the EQ on and off to see the difference it’ll be making before you import it, and you can also adjust the bass, mids, and treble to your liking before downloading the preset.
How to use AutoEq with Spotify
The average person probably isn’t using an equalizer app in their day-to-day life, that’s something more in the wheelhouse of avid audiophiles. However, if you use Spotify, you can technically still benefit from AutoEq, but even the developer says it’s a last resort option compared to actual EQ apps.
If you want to use the AutoEq curve with Spotify, choose Spotify in the Select equalizer app drop down menu. It’ll provide you with the exact values to manually input into the Spotify equalizer. To find Spotify’s equalizer, go to Settings > Playback > Equalizer.
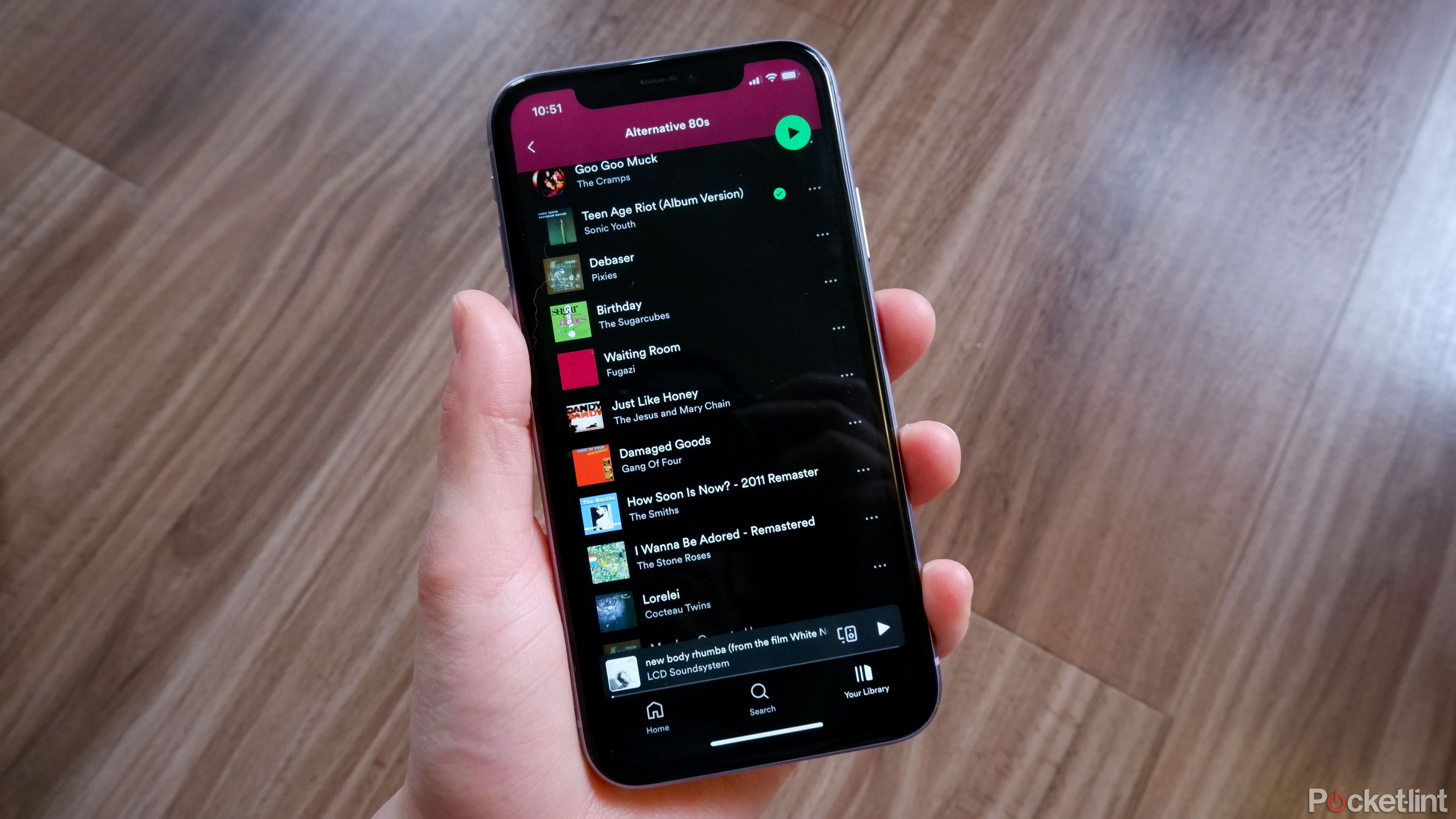
Lossless audio might be coming to Spotify — here’s what we know
Spotify Hi-Fi keeps getting delayed, so what gives? There are some new rumors — and perhaps new features.
How an equalizer works
If you’re new to using an equalizer, you might be a bit confused about what all the numbers mean. All headphones have a frequency response, which, put very simply, is the output of sound at various frequencies at various decibel levels. For example, when a pair of headphones has really prominent bass, that means that the frequency response for those headphones is louder in the bass range.
Equalizers allow you to adjust that sound on a software level, so you can make bass quieter, highs louder, or whatever you please. Very basic equalizers will allow you to just adjust lows, mids, and highs, while more advanced equalizers will allow you to adjust more specific ranges, measured in Hz, which is a unit of measurement for frequency, which in the cause of audio, is pitch.

4 reasons to buy Audio-Technica headphones over Sony studio headphones
As I musician, I love Audio-Technica’s studio headphones for great performance on a budget.
Lower ranges have a lower frequency, for example. In more plain language, these frequencies range from sub-bass, which lives around the lowest range of human hearing around 20 Hz up to 70 Hz, all the way to treble, which is between 6,000 and 20,000 Hz, the highest average range of human hearing.
Trending Products

Cooler Master MasterBox Q300L Micro-ATX Tower with Magnetic Design Dust Filter, Transparent Acrylic Side Panel…

ASUS TUF Gaming GT301 ZAKU II Edition ATX mid-Tower Compact case with Tempered Glass Side Panel, Honeycomb Front Panel…

ASUS TUF Gaming GT501 Mid-Tower Computer Case for up to EATX Motherboards with USB 3.0 Front Panel Cases GT501/GRY/WITH…

be quiet! Pure Base 500DX Black, Mid Tower ATX case, ARGB, 3 pre-installed Pure Wings 2, BGW37, tempered glass window

ASUS ROG Strix Helios GX601 White Edition RGB Mid-Tower Computer Case for ATX/EATX Motherboards with tempered glass…