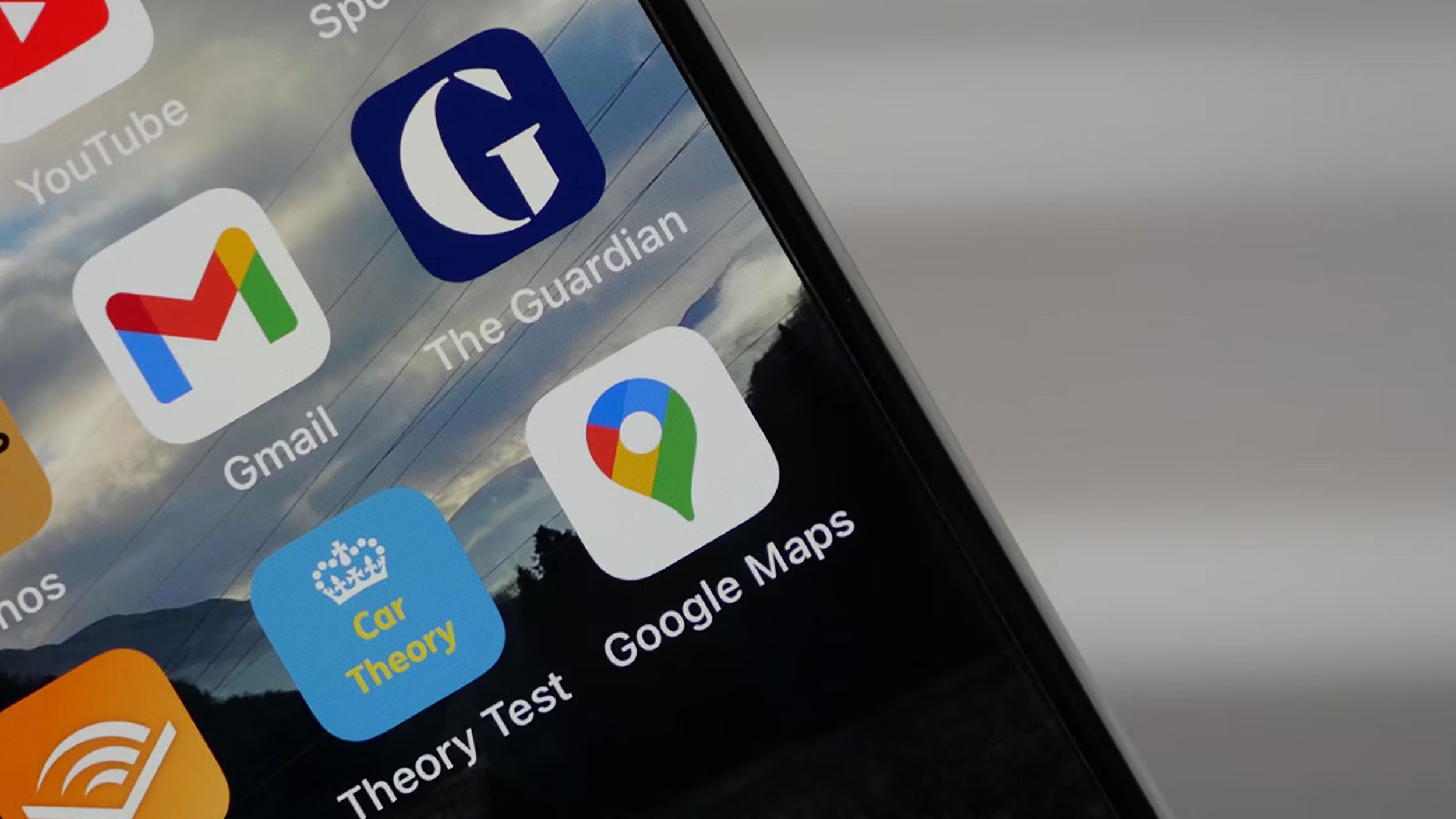Key Takeaways
- Google Maps allows you to easily check elevation metrics, making it easier to plan hikes and walks.
- You can find elevation data on Google Maps by searching for a location and selecting the Terrain view, followed by zooming in on a map until the markers appear.
- For more accurate and detailed elevation information, use Google Earth instead of Google Maps. It doesn’t only show markers for certain elevation thresholds, but also exact elevation for the selected area.
Once, when planning a road trip, a trek, or even finding your exact destination, you had to rely on those cumbersome, non-interactive paper maps. Fortunately, that’s no longer necessary. The introduction of online maps, especially Google Maps, has completely transformed navigation, making it easier and more convenient. It has introduced many great features that physical maps simply couldn’t offer, like Street View.
How often does Google Maps update Street View?
Can’t wait for your renovated house to show up on Google Street View? Here’s what you need to know about how the feature gets updated.
Google Maps is useful not only for your everyday commute but also as a great tool for navigating the wilderness or planning your longer hikes. Checking the trail’s elevation is one of the most important factors for your walk, as proper gear and training are crucial, and elevation changes are among the most challenging parts of any hike.
Fortunately, Google Maps allows you to easily check these elevation metrics, making planning much easier. You can explore elevation not only on mountain trails but also in your neighborhood, your childhood home, or your favorite store, just to satisfy your curiosity. Here’s how to find elevation data on Google Maps, whether you’re using a mobile or a desktop version.
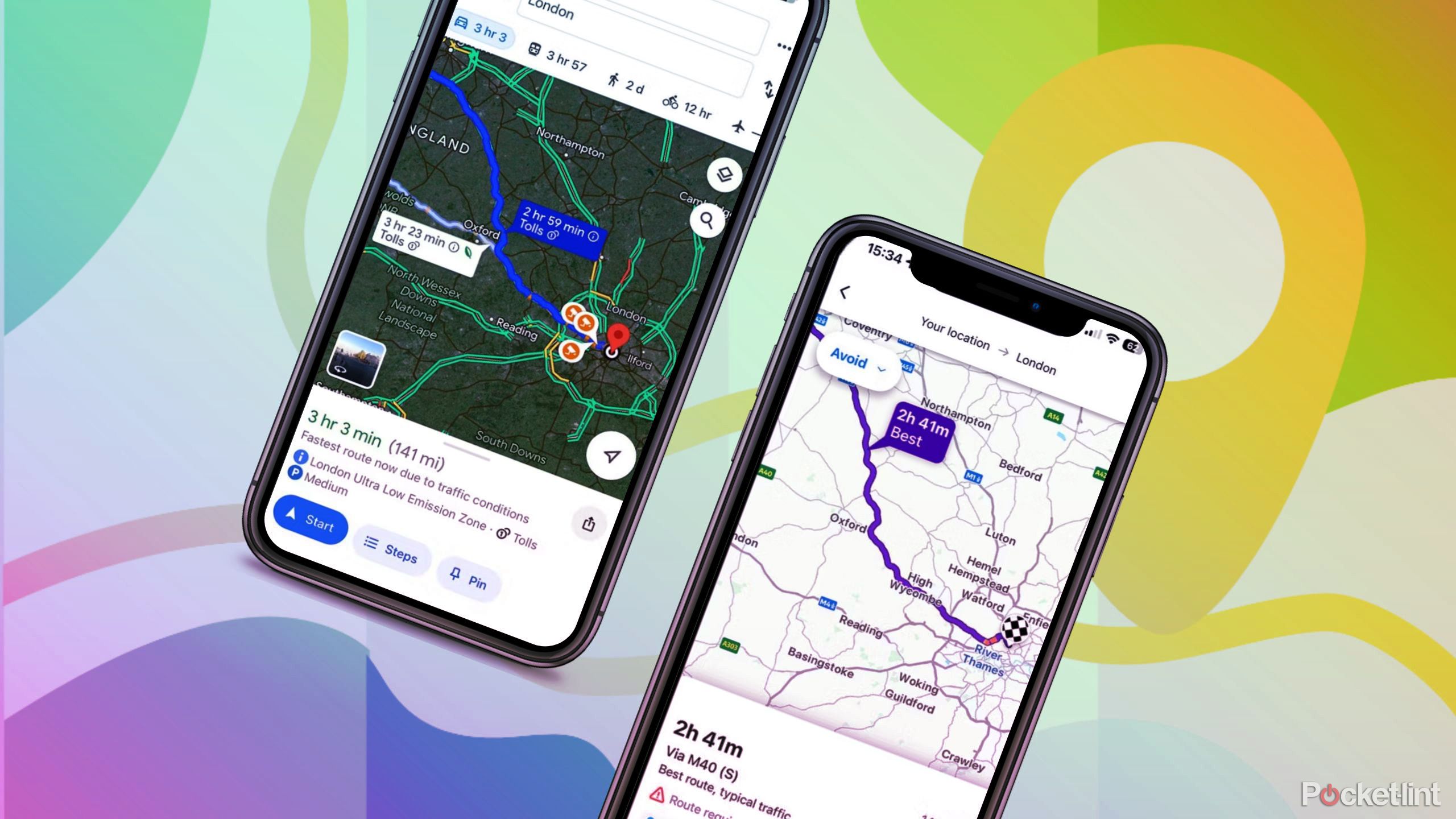
I tested Google Maps against Waze to see which is really better
Google owns two navigation apps called Waze and Google Maps. I use Waze, but I downloaded Google Maps again to see how it compares.
How to find elevation on Google Maps on a desktop
You can do this right from the Google Maps website
When planning your hikes and walking trips, you’ll likely use a desktop due to the larger screen and easier navigation for detailed maps. Fortunately, Google Maps and its features, like elevation markers, are readily accessible on a desktop, so you won’t get lost in a maze of settings. Here’s how to find elevation on your desktop, whether it’s a Mac, PC, Chromebook, or any other type.
- Go to the Google Maps website.
- Search for the location that you want to check out in the search bar or just simply drag the map to where you want to check the elevation.
- Once in the general vicinity, hover your mouse over the Layers menu in the bottom left corner.
- In the pop-up menu, choose Terrain view. If it doesn’t appear in the pop-up, you have to click on More and choose Terrain there.
- Once you click Terrain, the map should change to show the outlines of mountains, plains etc.
- At the bottom of the page, make sure that the toggle for View topography and elevation is turned on.
- Now you have to enlarge the view until you see elevation markers. You can zoom in and out by scrolling with your mouse wheel or using the + and – in the lower right corner. The markers will appear only in a limited zoom range, so you might want to be rather slow when zooming in or out on the map. These markers are the usual lines that mark the height that you’ll see on paper maps – contours of heights and elevation lines.
1:00
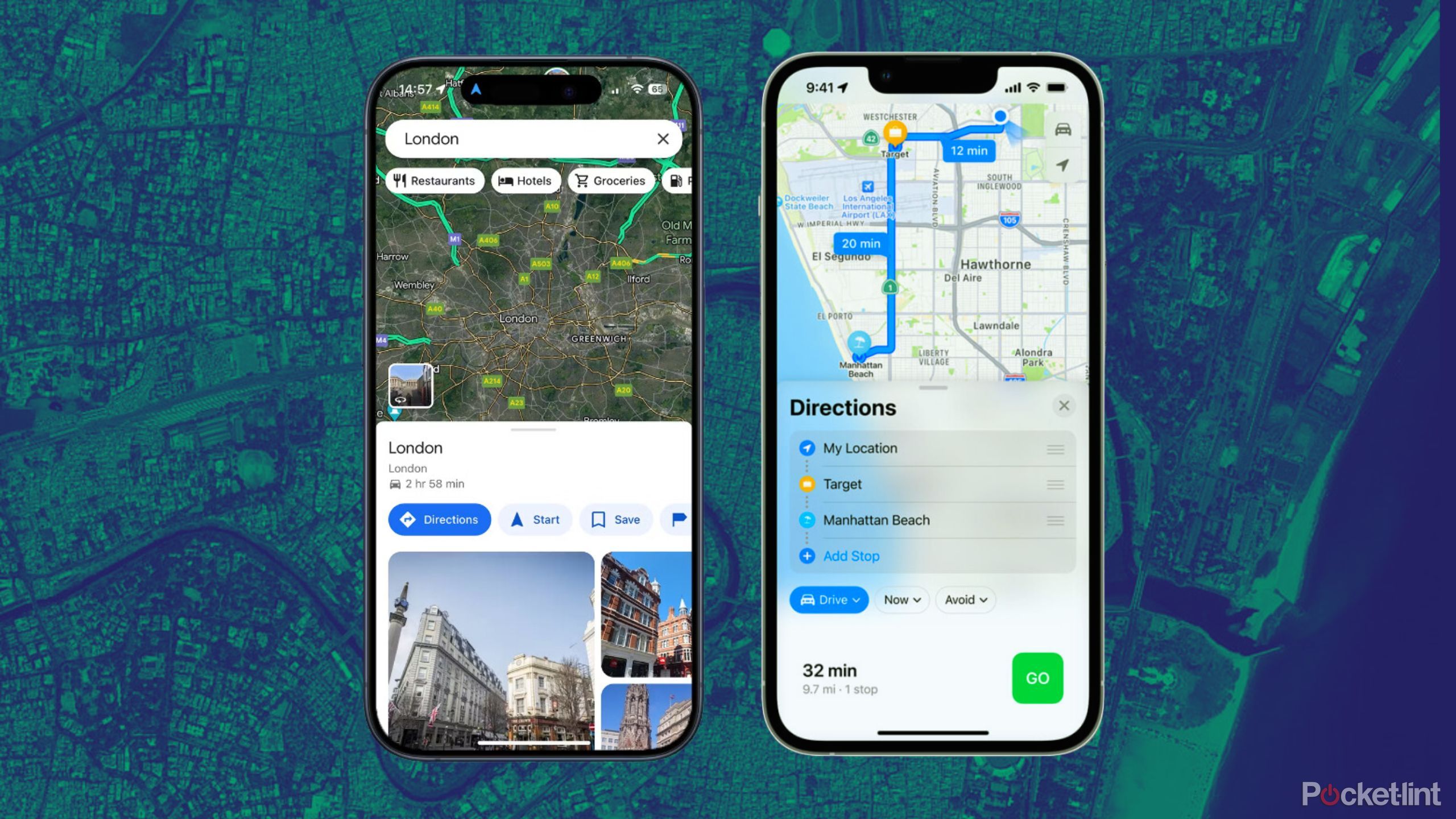
I tested Google Maps against Apple Maps to see which is actually better
Both Google Maps and Apple Maps have their ups and downs, but there are some things each does better than the other. We break it down.
How to find elevation on Google Maps on Android and iOS
You need the Google Maps mobile app
Even though detailed route planning is more convenient on a desktop, using your mobile for that task — or just to quickly check the elevation of a specific location — is often much faster. It’s always in your hand or close by, so looking up the height of a place while navigation is already running on your phone is quick, easy, and convenient.
Fortunately, looking up elevation markers on your phone is just as easy as on the desktop. Here’s how to do it on both Android and iOS.
- Open the Google Maps app on Android or iOS.
- As before, search for the location that you want to check out in the search bar or just scroll to it using maps.
- Tap on the Layers icon on the right, under the search bar.
- Now, choose Terrain as your Map type
- Close the menu by tapping the X in the top right corner of the pop-up menu.
- Now, when using maps, elevation markers will appear when you are zoomed in close enough. Unfortunately, they might be a bit hard to read, and zooming in further makes them disappear, so you might need a bit of patience to read them – or you can check them out on the desktop, where they are much more readable.
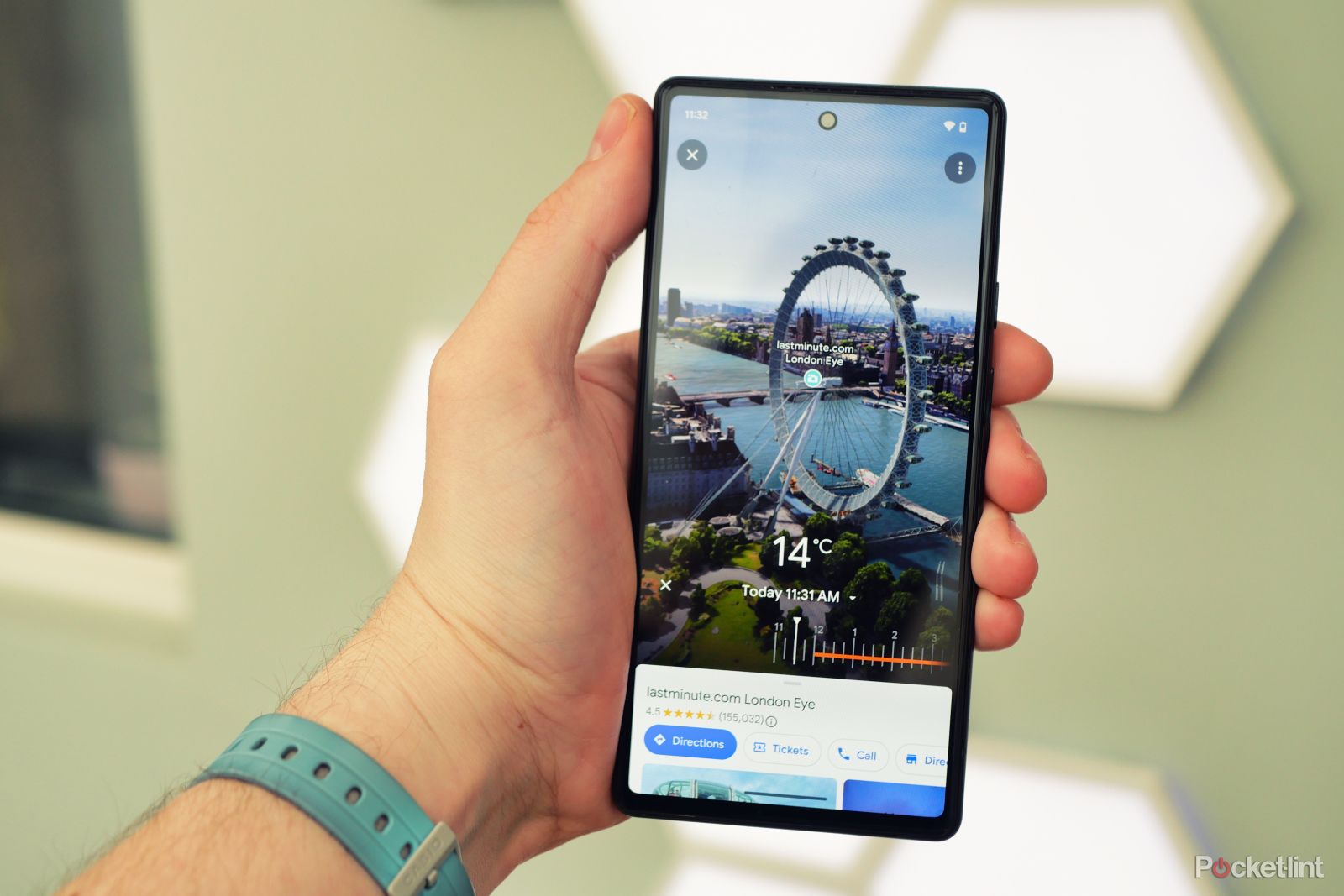
What is Google Maps Immersive View and how can you use it?
Learn how to explore a new place from the comfort of your home with Google Maps Immersive View.
Pocket-lint
FAQ
Q: Do all areas on Google Maps have elevation markers?
Google Maps is a great and easy way to check out the elevation of specific places, but the tool unfortunately has its limitations. Generally, it’s not as accurate as specialized elevation tools, and it doesn’t provide elevation data everywhere — Google has opted to focus on areas that are visibly hilly and skip over plains and other flatter areas.
This isn’t a big issue when you’re planning a hike, but if you’re just curious, you might want to explore a bit more. Luckily, you don’t have to look far — Google offers another tool that can help you be much more accurate and thorough: Google Earth.
On Google Earth, you can easily see the elevation everywhere, down to the minute detail — and do so without the elevation lines. It simply appears in the lower right corner of the screen, showing the exact altitude. So, for more granular information, Google Earth is a great resource.
Q: Why would you check your elevation in Google Maps?
Checking your elevation in Google Maps can be useful for a variety of reasons, such as planning a hike to ensure you’re prepared for the terrain, verifying the flood risk of an area, or simply satisfying curiosity about the altitude of different places.
Q: How do I enable the Terrain view on Google Maps?
To enable Terrain view on Google Maps, navigate to the Layers menu located at the bottom right corner of the map interface on the desktop or tap the Layers icon in the mobile app. Select “Terrain” from the options. This view highlights topographical features and, in some cases, elevation markers.
Trending Products

Cooler Master MasterBox Q300L Micro-ATX Tower with Magnetic Design Dust Filter, Transparent Acrylic Side Panel…

ASUS TUF Gaming GT301 ZAKU II Edition ATX mid-Tower Compact case with Tempered Glass Side Panel, Honeycomb Front Panel…

ASUS TUF Gaming GT501 Mid-Tower Computer Case for up to EATX Motherboards with USB 3.0 Front Panel Cases GT501/GRY/WITH…

be quiet! Pure Base 500DX Black, Mid Tower ATX case, ARGB, 3 pre-installed Pure Wings 2, BGW37, tempered glass window

ASUS ROG Strix Helios GX601 White Edition RGB Mid-Tower Computer Case for ATX/EATX Motherboards with tempered glass…