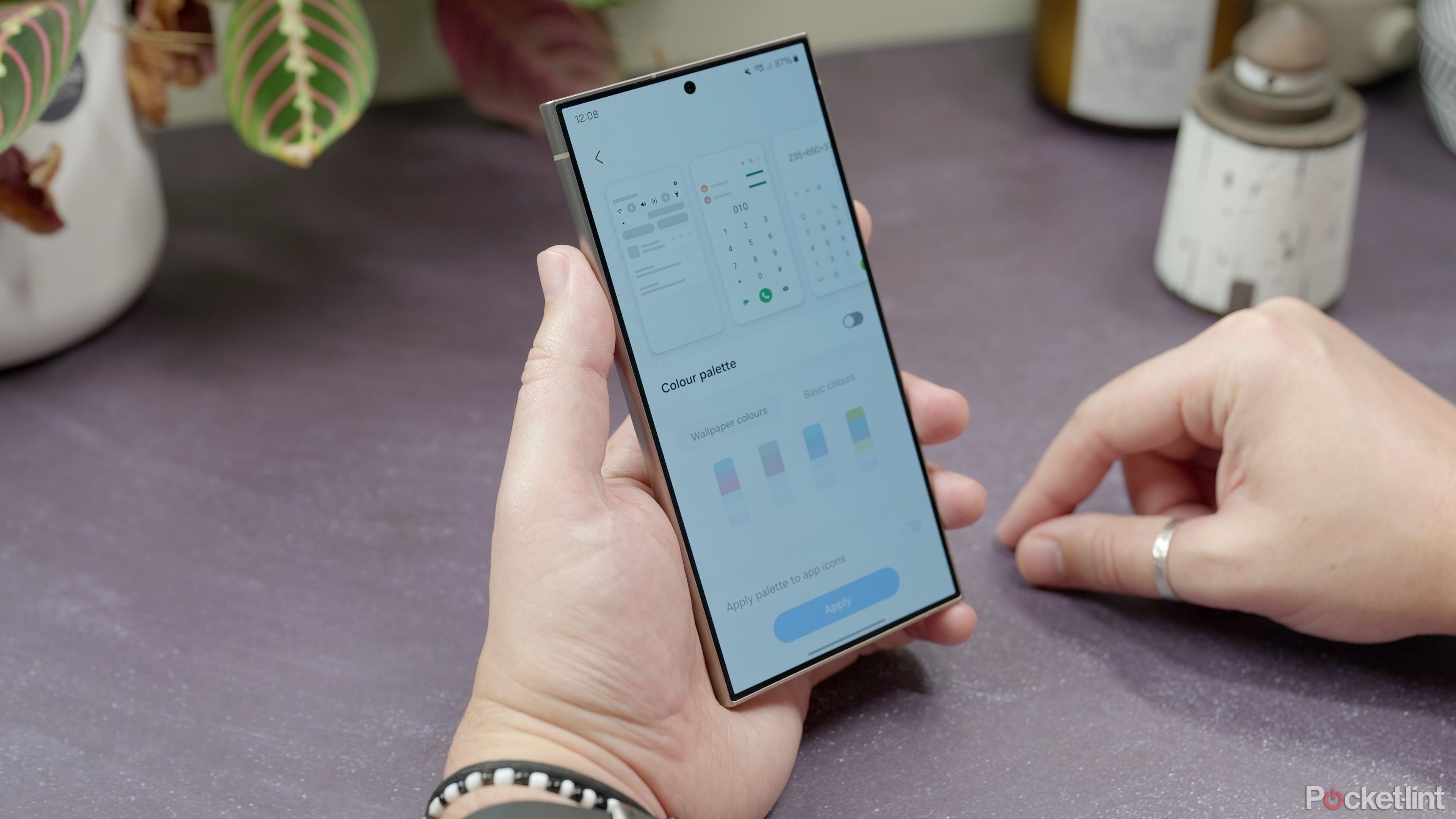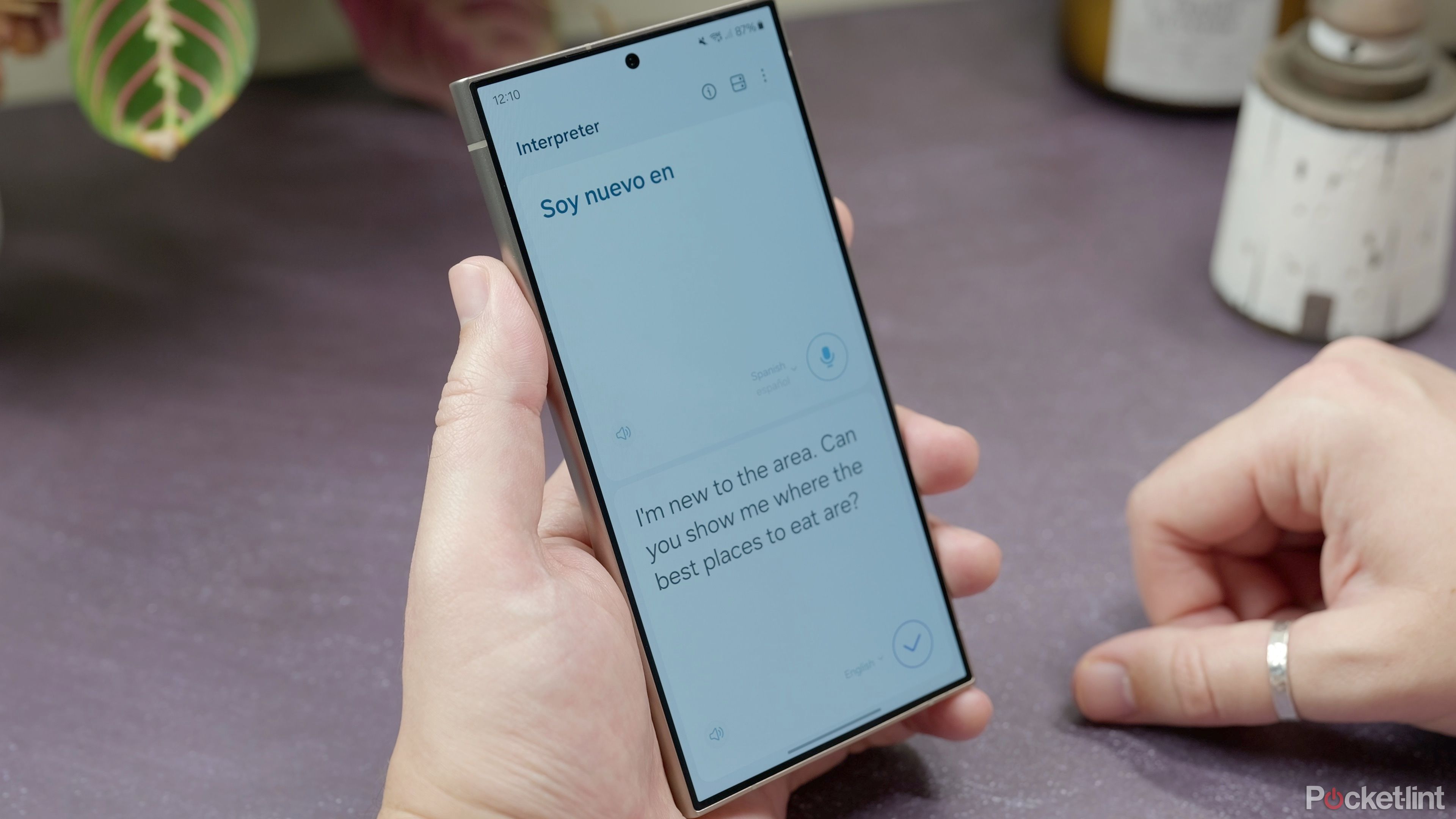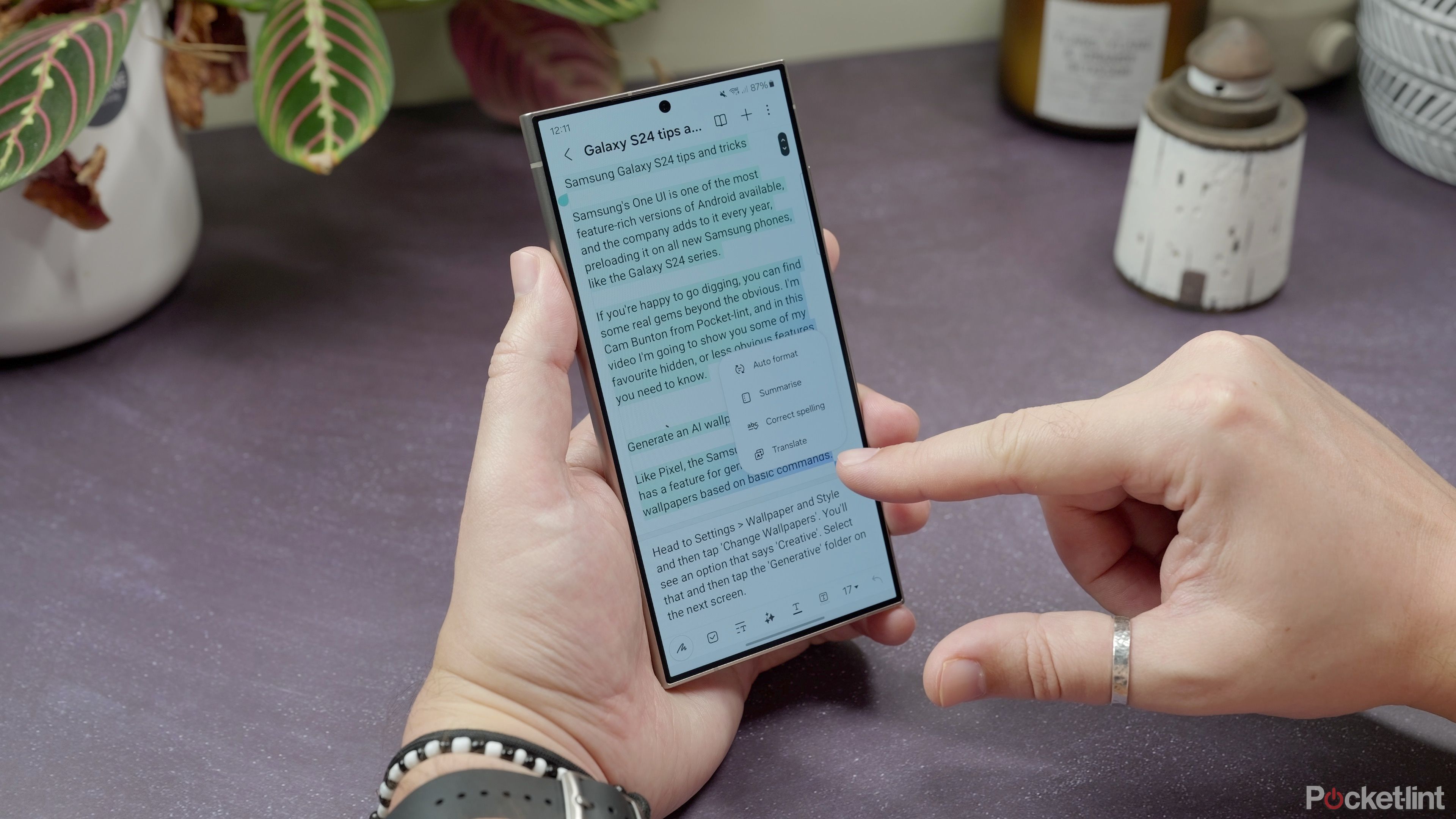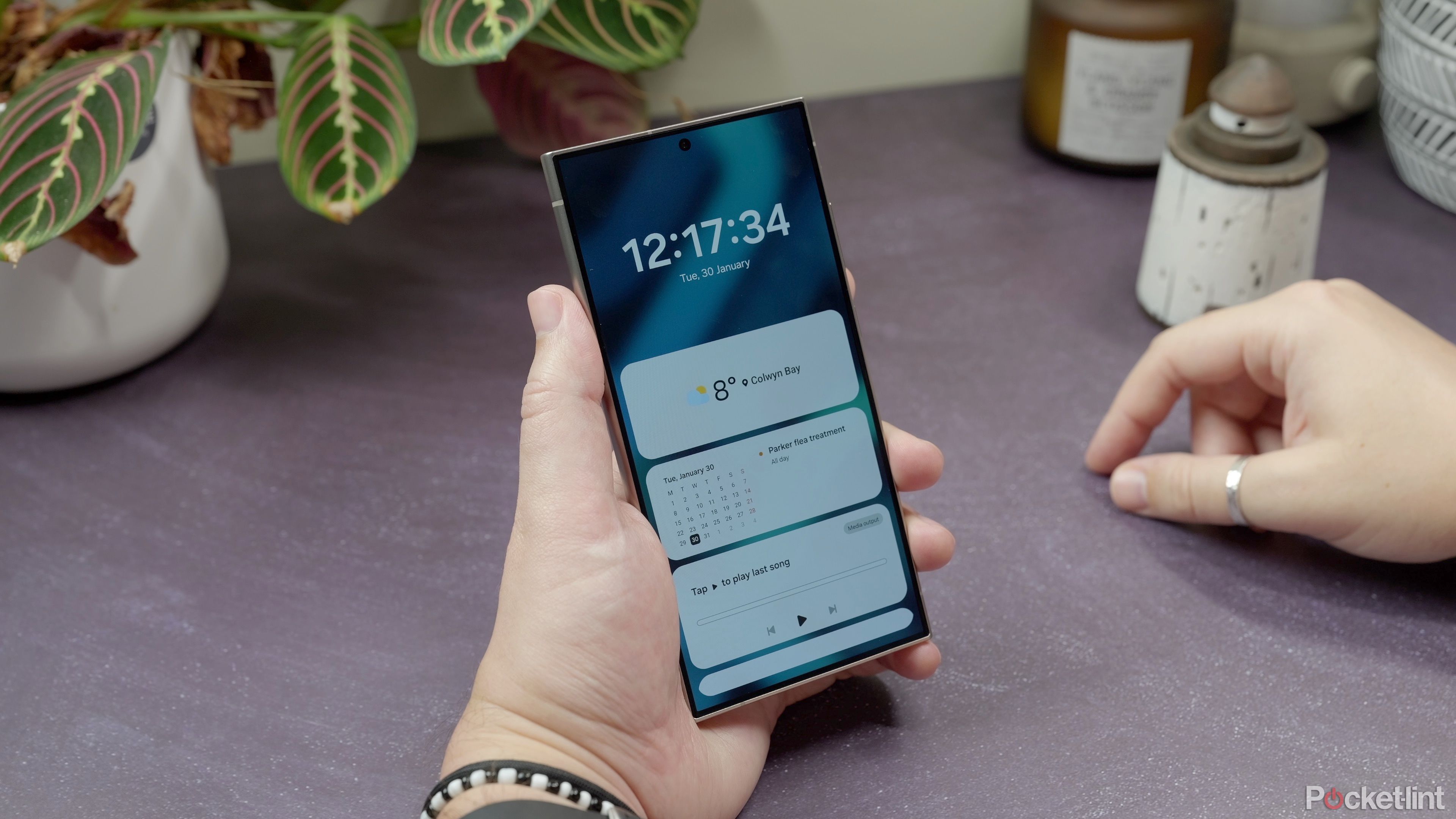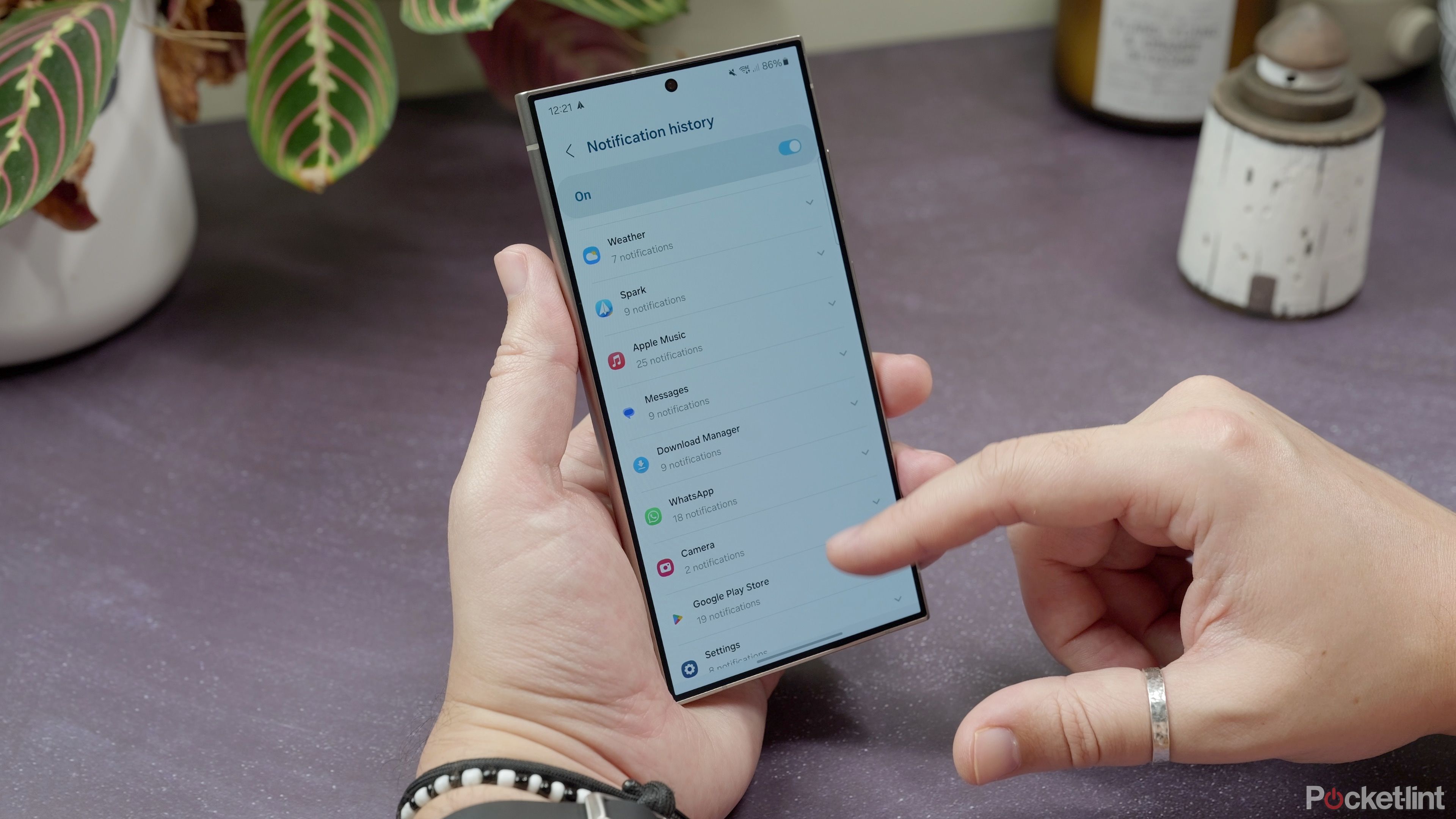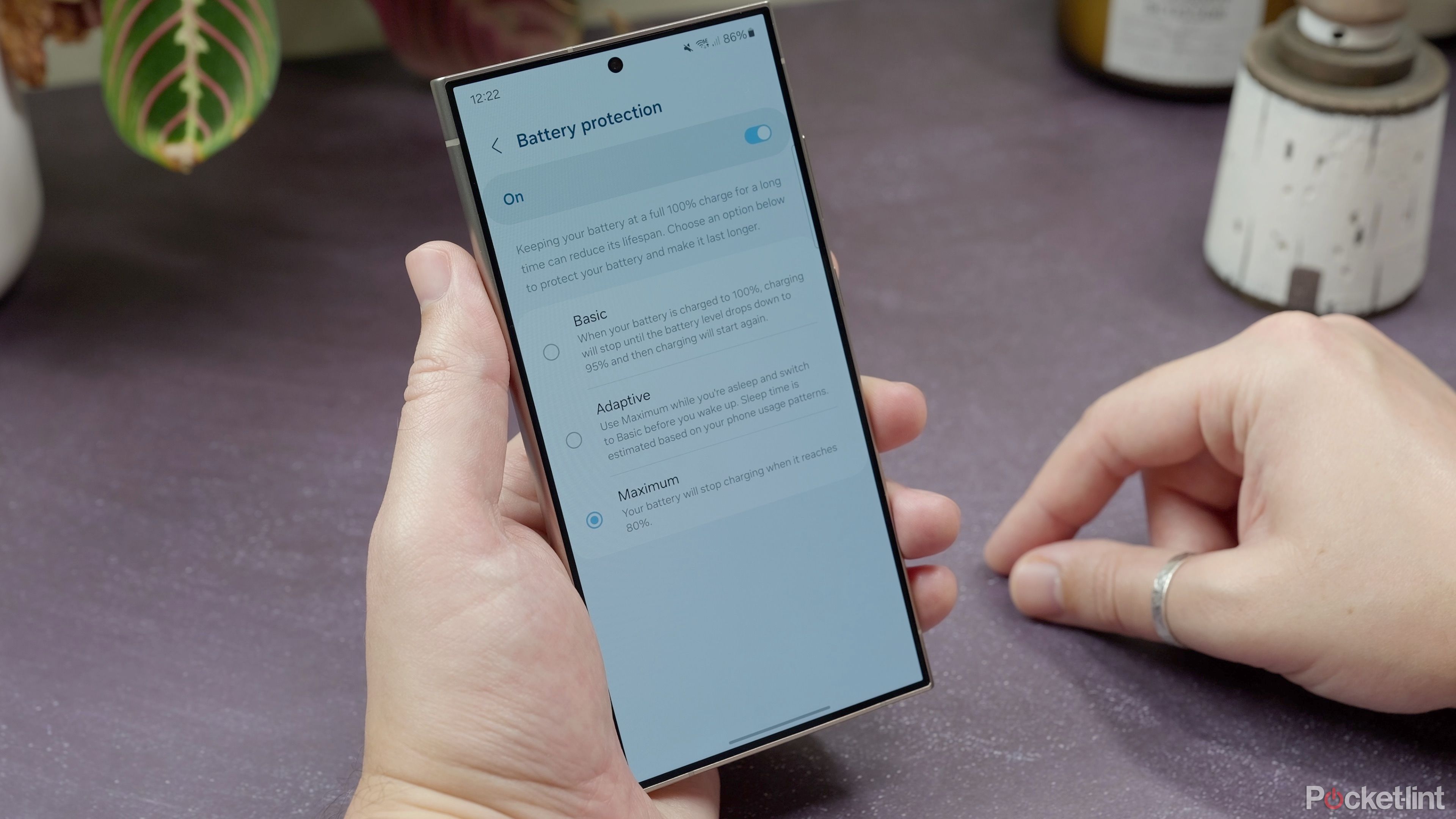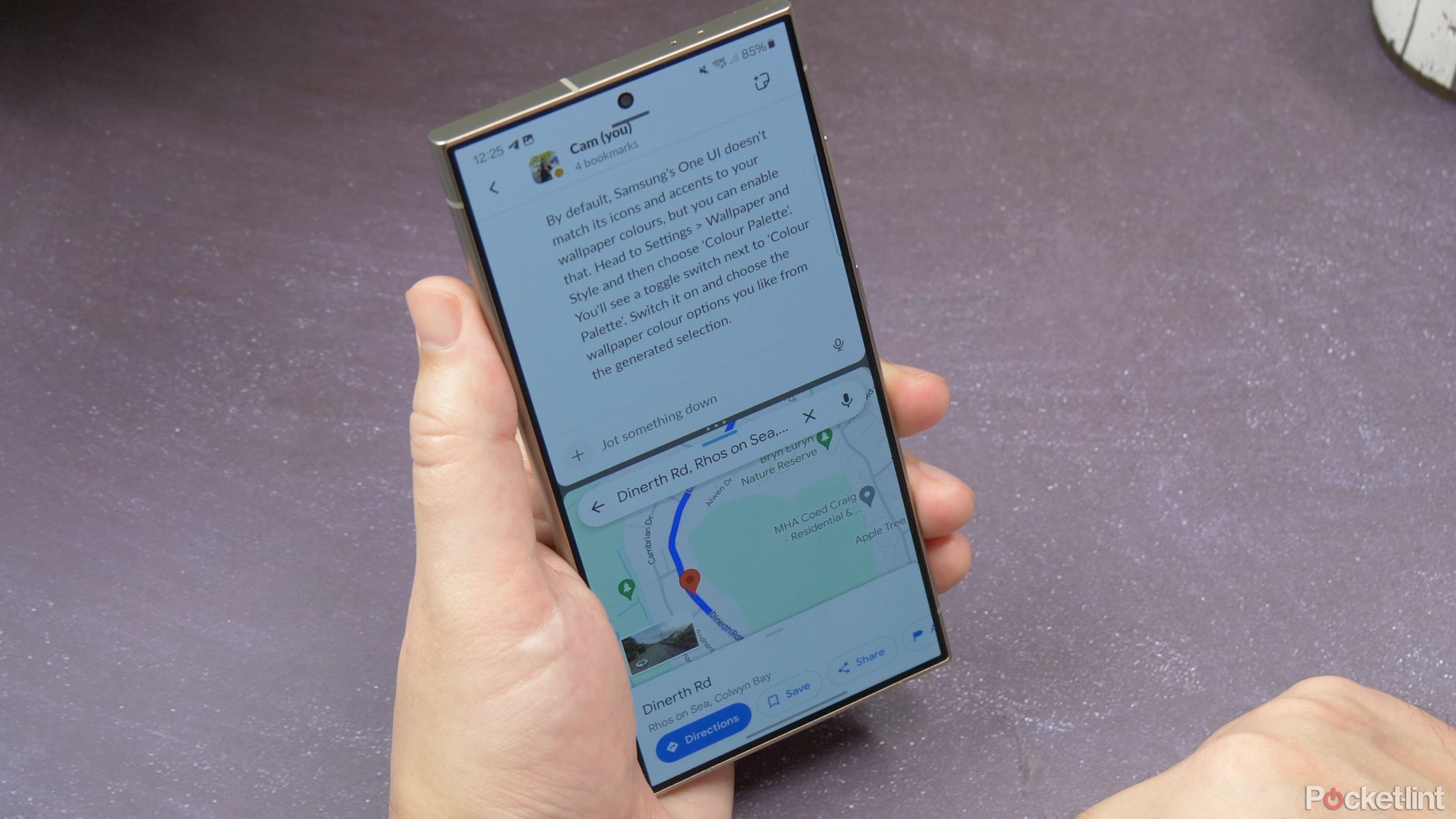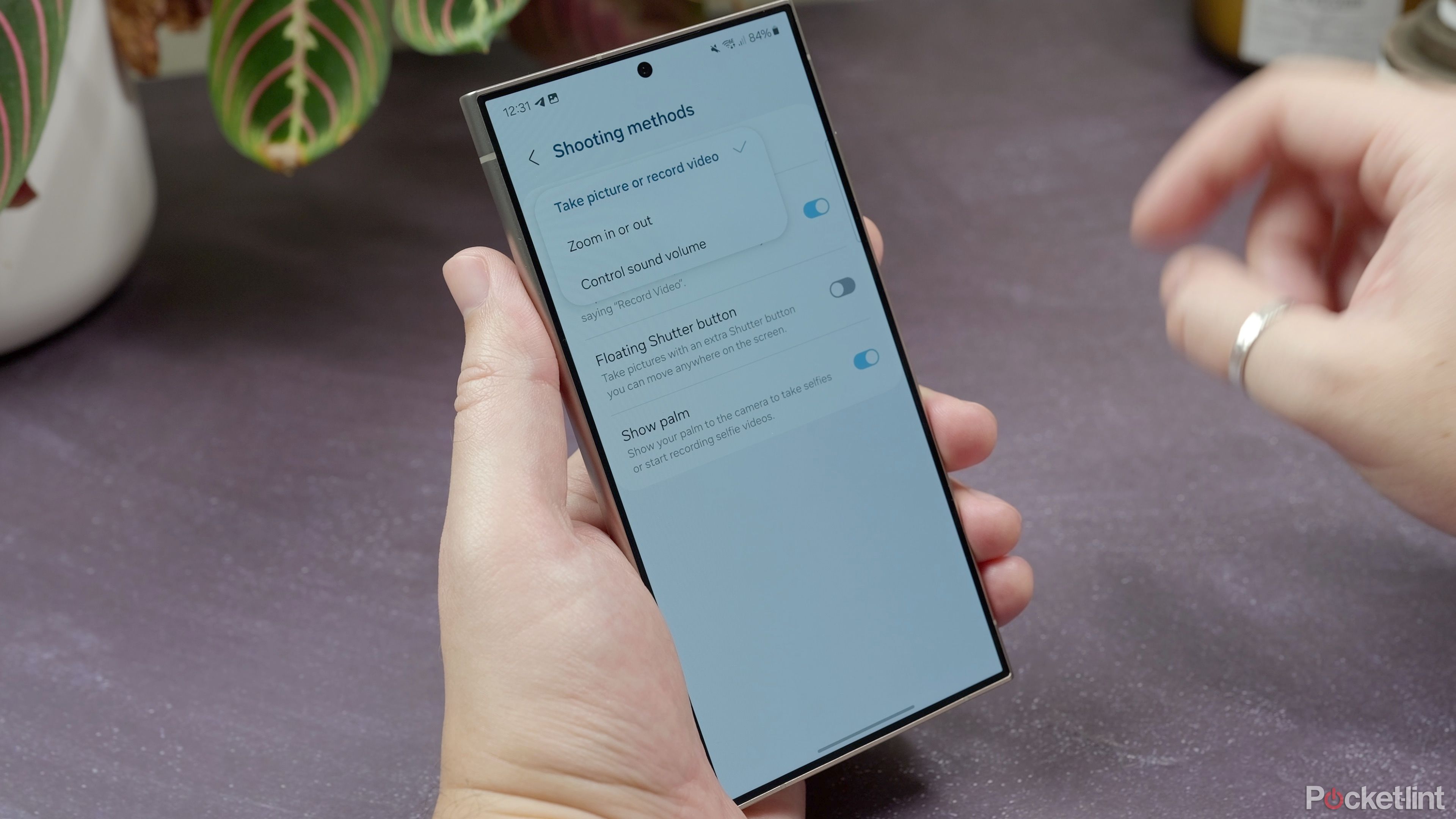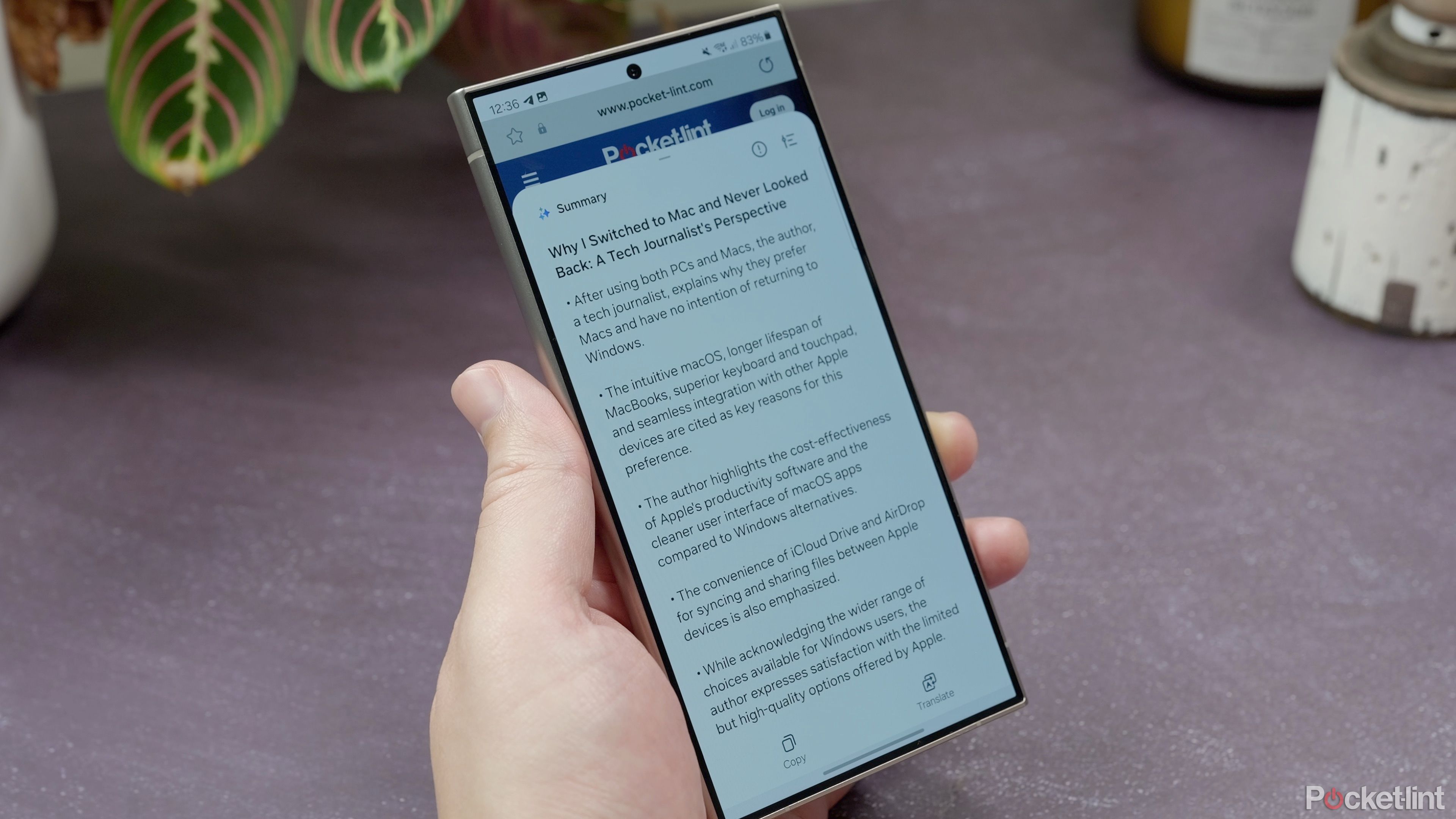Key Takeaways
- Customize colors to match wallpaper easily in settings.
- Use the interpreter app for multilingual conversations.
- Swipe up for Google Circle to Search images on Samsung.
Samsung’s One UI is one of the most feature-rich versions of Android available, and the company adds to it every year, preloading it on all new Samsung phones, like the Galaxy S24 series.
If you’re happy to go digging, you can find some real gems beyond the obvious. It’s worth noting that a lot of these will also work on older Galaxy S models like the S23 and S22 if you’re running Android 14, so be sure to check them out on your phone. So strap up, dive in and read on below or watch the video up top for some great features to try.
Samsung’s big AI update is ready for older Galaxy phones and tablets
Circle to Search, Live Translate, and Generative Edit are coming to the S23s, Z Fold and Flip 5s, and Tab S9s soon.
1 Generate an AI wallpaper
Wallpapers get fun
Like Pixel, the Samsung Galaxy software has a feature for generating new wallpapers based on basic commands. Head to Settings > Wallpaper and Style and then tap Change Wallpapers. You’ll see an option that says Creative. Select that and then tap the Generative folder on the next screen.
Now choose a style, and on the next screen you’ll be able to tap the bold words to generate images based on different commands. Once you hit generate it’ll come up with four options to choose from. Tap Set on the one you like, or change the commands to create a new selection.
2 Get your phone accent colors to match the wallpaper
Who doesn’t want to color coordinate?
By default, Samsung’s One UI doesn’t match its icons and accents to your wallpaper colors, but you can enable that. Head to Settings > Wallpaper and Style and then choose Color Palette. You’ll see a toggle switch next to Color Palette. Switch it on and choose the wallpaper color options you like from the generated selection.
10:24

I spent 2 weeks with the Galaxy S24 Ultra, and it’s impressive(ly boring)
Samsung’s Galaxy S24 Ultra checks all of the boxes for a modern flagship phone, including Galaxy AI. Here’s our full review of Samsung’s best.
3 Use the Interpreter app
This is super handy
There’s a new interpreter app on Samsung’s phones that lets you speak to people in a different language. Swipe down your Quick Settings, find the Interpreter Mode and when the app launches, choose the languages you want to speak in. The list is fairly limited, but the most popular languages are there. Tap the mic to start speaking, and it’ll automatically turn your words into text, then translate them and speak them out loud in your chosen language.
4 AI power in Notes
Forget having to recap meetings
If you type in Notes, once you get passed 200 words you have the option to do all manner of interesting AI-powered features. To use it, open a note and hit the little stars icon. Highlight the text you want to apply changes to, then tap Auto-Format with headers and bullets, or as meeting notes. Summarize gives a short, bulleted presentation of what to expect in the note, and Correct spelling does what it says it does, offering suggestions for fixing typos.
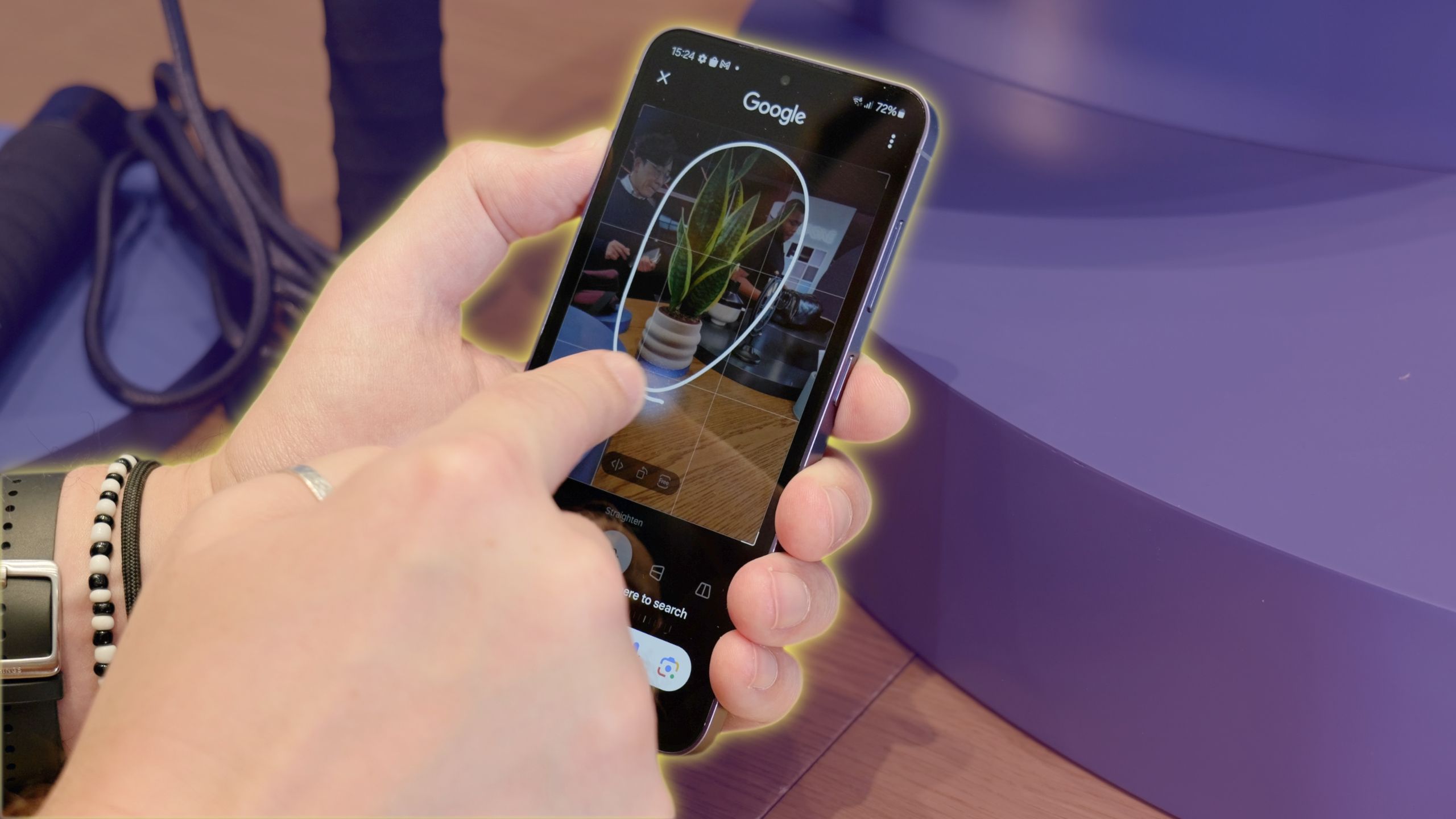
Galaxy AI isn’t just an S24 feature — Here’s a list of every Samsung device it’s coming to
Galaxy AI is making its debut on Samsung’s S24 series, but it’ll be available on more devices soon.
5 Double-click to recognize music
Shazam on demand
Samsung’s side key can be programmed to perform many different functions. One of those is launching any app by double-pressing it. If you download and install Shazam — the music recognition app — then go into the Settings of the Shazam app and toggle on the Shazam on startup option, it’ll recognize music whenever it’s opened, without having to press that big S icon.
Now go into Settings > Advanced Features and then Side Button. Ensure that Double Press is toggled on, then tapOpen App. And choose Shazam from the list. Now when you double press the side button, it’ll launch the app, and because you’ve enabled Shazam on startup, it’ll start recognizing the song right away.
6 Bring back the power button
Who wants Bixby?
By default, pressing and holding the Side Button launches Bixby — the Samsung assistant. To replace it with the power menu for shutting down the phone instead go to Settings > Advanced Features and Side Button. Under Press and Hold choose Power off menu.
A hidden feature that’s convenient
If you tap the clock on your Samsung lock screen it brings up a bunch of card widgets for useful features like music, weather, routines and voice recorder among other things. Head to Settings > Lock Screen and AOD and then find Widgets. On the next screen, you can toggle on the widgets you want in that list, and if you tap reorder at the top of the screen, you can move them around until they’re in the order you want.
8 Get your camera light to flash for notifications
Always know when you get messages
This is a bit of a mainstay feature now, but you can get your screen or camera LED light to flash when new notifications come in. Just head to Settings > Accessibility then Advanced Settings — you’ll see a flash notification option. Tap it, and on the next screen there’s a toggle for Camera flash notification and Screen flash. The former will flash your LED, the latter will light up your screen.
9 Find missed notifications
Recover deleted messages with ease
If you head to Settings > Notifications, and then go to Advanced Settings, you’ll find a Notification history option. Tap that and you’ll see a list of all the notifications your phone has received grouped by app. Scroll through to find all notifications your phone has received.
2:04

Can you overcharge your phone? Tips for how to extend your phone’s battery life
Your phone’s battery is more complicated than you might think — here are some tips to make it last longer.
10 Make your battery last longer
Is 80% enough?
One crucial new feature is a charging optimization tool that can manage how your phone charges, to extend the long-term life of the battery. If you head to Settings > Battery and then choose Battery Protection, there are three options. Toggle Protection on at the top of the screen, and then choose which charging optimization you want. To make your battery last as long as possible you can choose to only have it charge to 80% every time.
11 Swipe to screenshot
It’s weird, but works
On Samsung phones, if you swipe the edge of your palm across the screen, it takes a screenshot. It’s pretty handy to know if you don’t want to fiddle about with buttons on the side. If it’s not enabled by default, which it should be, you can turn it on by going to Settings > Advanced Features and then Motions and Gestures. Toggle on the option that says Palm swipe to capture.
12 Swipe for split-screen
Multitask like a pro
Go to Settings > Advanced Features and then Multi-Window, and you’ll see an option that says Swipe for split screen. If you toggle it on, when you swipe up with two fingers, it launches into the split-screen view where you have one app on the top half of the screen and one app on the bottom half.
13 Pop-up view
Small windows are helpful
In that same Advanced Features list there is a pop-up view gesture toggle. With this enabled, when you swipe down from the corner of any full-screen app you launch it into a pop-up floating window.
Once in that view, you can drag it around the screen using the tab at the top. Or if you tap and hold the tab, you can drag it to fill one half of the screen, launching split-screen mode. If you just tap that top bar once, you’ll get a pop-up control giving you options to fill the screen, change the transparency, minimize the app or close it.
14 Get rid of the Samsung Wallet swipe up gesture
This is annoying, right?
If you’ve been annoyed that the swipe up gesture on your Samsung phone launches the Samsung Pay feature rather than take you to recent apps or go home, you’re not alone. Thankfully, you can disable it quite easily. Open the Samsung Wallet app and — assuming you’ve logged in and set it up — go to the app settings by tapping Menu at the bottom, then the settings cog in the top corner. Tap Quick Access, then Swipe up gesture. Here you can toggle it off on the Home Screen, Lock Screen or when the screen is off.
15 Launch the camera and take a photo with the S Pen
The S Pen is a remote
With the S24 Ultra, the S Pen launches a number of different dedicated features. Press and hold the button on the pen, and it’ll launch the camera. And now, with the camera app loaded, you can snap a photo remotely — just by pressing that button, or you can switch between front and back cameras by clicking the button twice.
It even has its own gestures for control, so holding the button and performing a clockwise circle gesture zooms in, the opposite zooms out. Or swiping left or right cycles through the camera modes. So you can set your phone up on a tripod and control it without touching the screen.

Need a stylus for your tablet? Here’s how to choose the right one
You can give your penmanship a boost or up your art game with a stylus, but you need to be extra careful when choosing one.
16 Use volume buttons to zoom in camera
Forget pinch-to-zoom
The default setting for the volume buttons when in the camera app is to capture a photo or record a video. You can change it to zoom, however. Open the Camera, find the settings cog in the corner, then on the settings screen find Shooting Methods. Tap Press Volume buttons to at the top and then choose Zoom in or out.
17 Galaxy AI generative fill in Gallery
Photo editing is getting scary
There are quite a few new AI tools built into the Gallery app. One of them lets you move subjects and objects, or delete them from the scene. Open the photo you want to edit, tap the pencil to enter the edit screen and then tap the blue icon with the white stars. Now tap and hold the subject or draw around it to select it. To move and resize, just drag it around, or drag the dots on the corners. Or to delete, tap the eraser. Hit ‘generate,’ when you’re finished.
18 Drag and drop photo subjects
Photoshop, but easier
Also, in the gallery app, if you open a photo with a clear subject in the foreground, you can just tap and hold that subject until it separates from the photo. You can then copy and paste it into a document, share it, or save it as a sticker to your Samsung Keyboard.
19 Rotate Home Screen to landscape
Useful? Debatable.
On a bigger screen, you might want your Home Screen to rotate to landscape, but it doesn’t by default. Tap and hold your wallpaper and choose Settings on the next screen. Toggle on Rotate to landscape mode.
20 Galaxy AI webpage summary
Now this is useful
Open Samsung Internet and find the article you want to summarize. Now just tap the AI star icon in the toolbar and then choose Summarize. It’ll then digest the page content and give a handy bullet summary detailing the key points of the article.
Trending Products

Cooler Master MasterBox Q300L Micro-ATX Tower with Magnetic Design Dust Filter, Transparent Acrylic Side Panel…

ASUS TUF Gaming GT301 ZAKU II Edition ATX mid-Tower Compact case with Tempered Glass Side Panel, Honeycomb Front Panel…

ASUS TUF Gaming GT501 Mid-Tower Computer Case for up to EATX Motherboards with USB 3.0 Front Panel Cases GT501/GRY/WITH…

be quiet! Pure Base 500DX Black, Mid Tower ATX case, ARGB, 3 pre-installed Pure Wings 2, BGW37, tempered glass window

ASUS ROG Strix Helios GX601 White Edition RGB Mid-Tower Computer Case for ATX/EATX Motherboards with tempered glass…