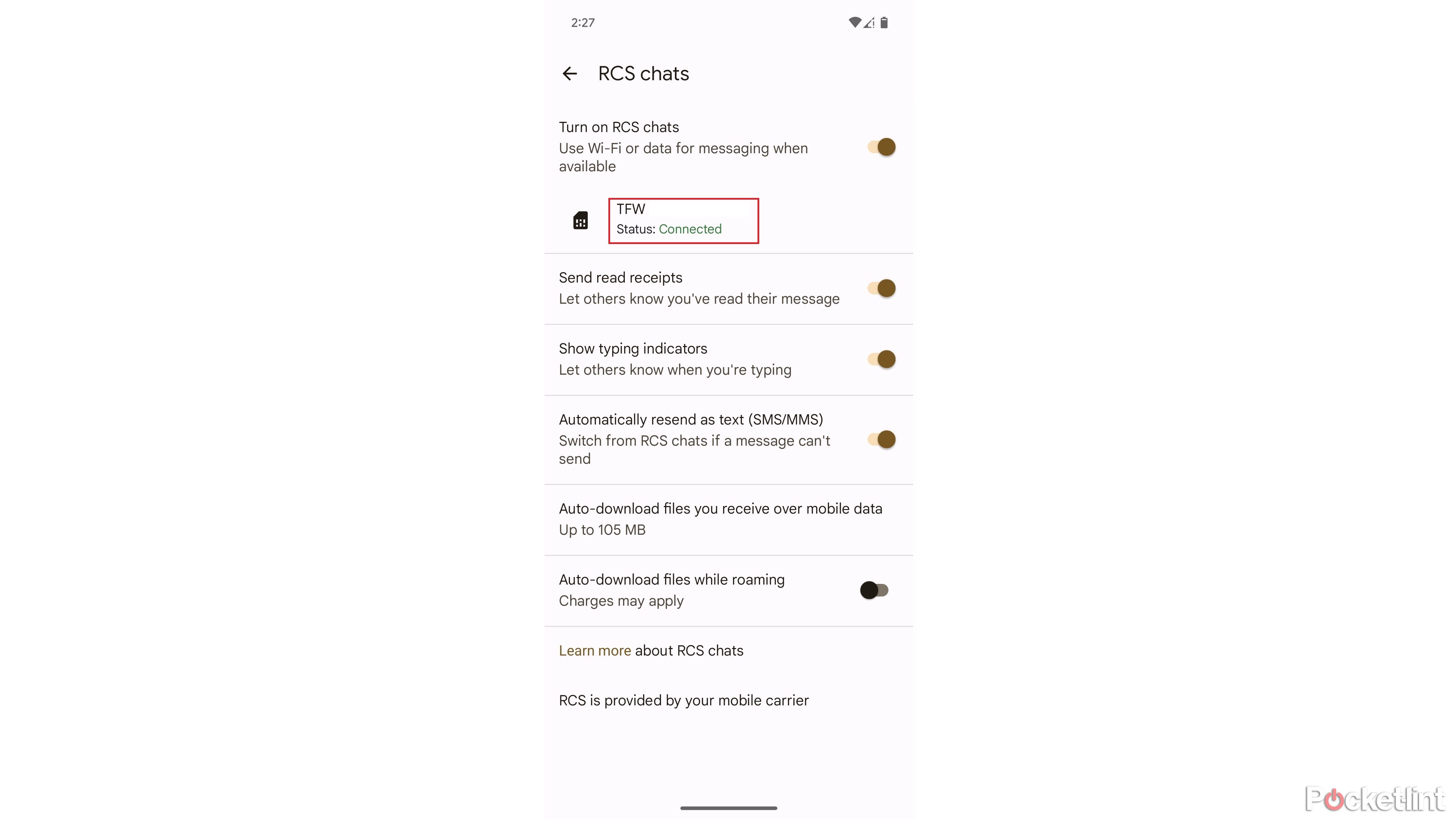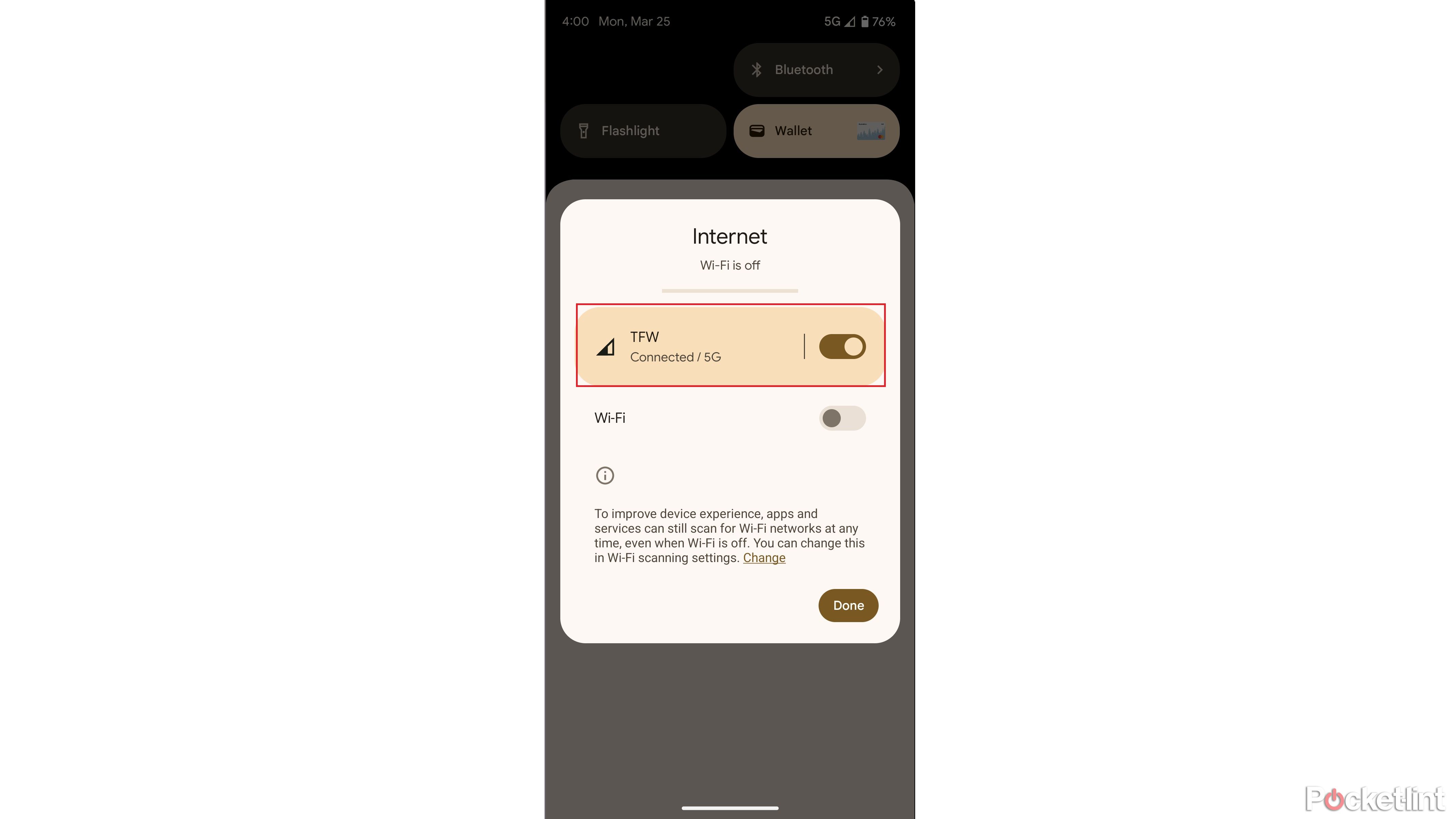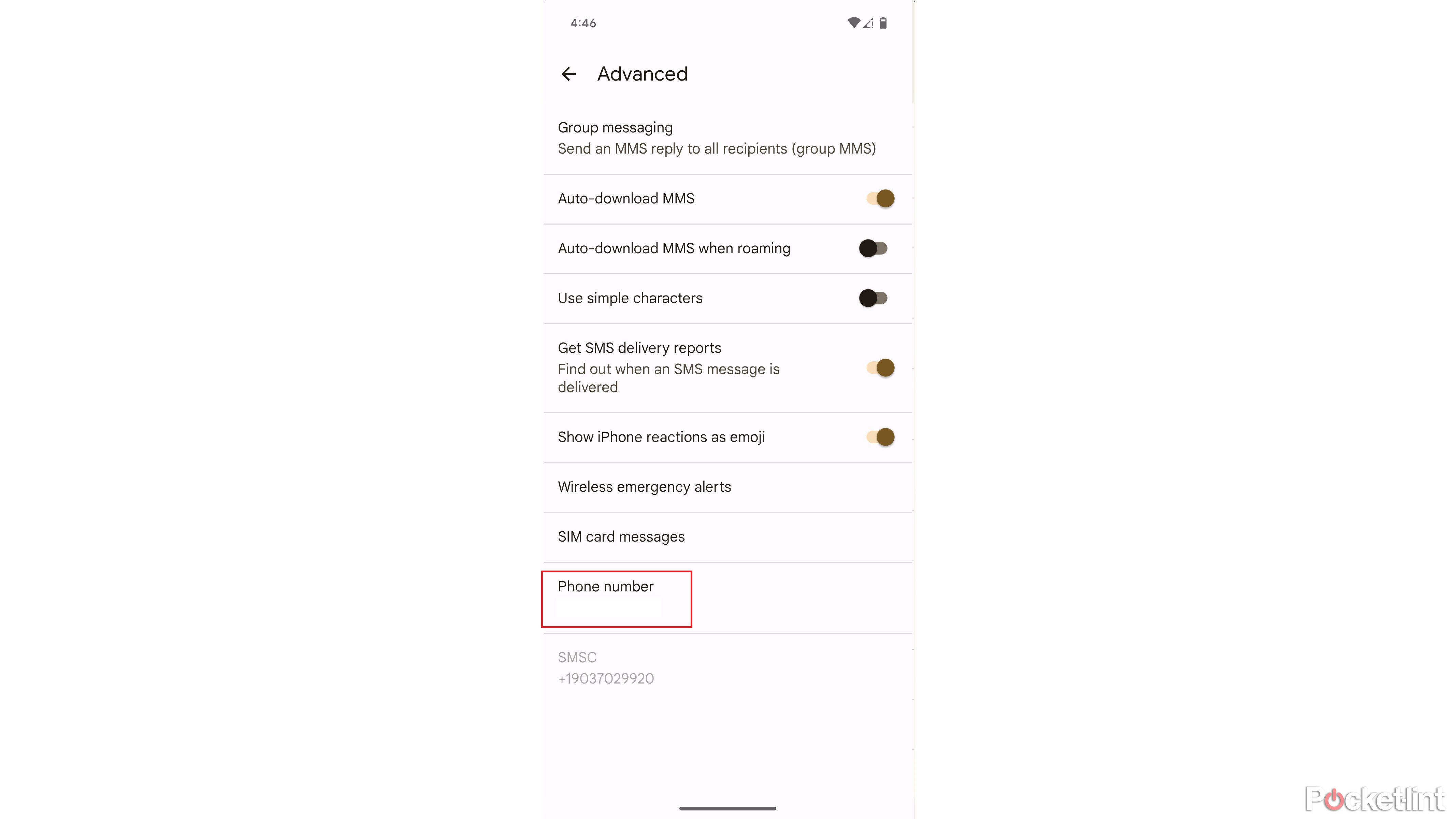Google’s goal for everyone to adopt RCS messaging was to ensure a consistent experience across all messaging platforms. For the most part, the effort has been successful, but there’s still the occasional problem with Google Messages and RCS chats.
Rich communication services, better known as RCS, enable things we now take for granted, like read receipts and typing indicators in Google Messages. If these features suddenly go missing, it’s probably an issue with RCS, especially if you recently switched devices.
In the US, all major phone carriers support RCS — you just need to install the Google Messages app to access it — so there’s no reason your Android shouldn’t also support it unless your device is very old (RCS messaging is only compatible with Android 5 and later). If you’re having trouble using Google Messages to send RCS messages, below are some common fixes to try.
How to set up RCS chats on your Android phone
Do you want to turn on RCS messaging on your Android phone? Here’s how to turn it on and everything you need to know about this feature.
1 Make sure RCS chats are enabled
Check the app settings in Google Messages
First, make sure RCS chats are enabled. It’s important to note that everyone in a conversation must have RCS enabled for it to work.
- Open the Messages app and tap your profile in the upper-right corner.
- Tap Messages settings.
- Tap RCS Chats. If you don’t see it, tap Chat features.
- You can see if RCS chats are enabled at the top of the menu.
- Under the section that shows your SIM card and phone number, it should say Status: Connected. If you don’t see that, tap Retry or Verify your number.
2 Check your data connection
Make sure you’re connected to the internet
Sometimes the most obvious issue isn’t all that obvious. Your phone could have lost its connection to your cellular or wireless network. Double-check that you have a connection by swiping down to access the Quick Settings from your home screen, then tap Internet on a Pixel phone, or look at your Wi-Fi or Mobile Data tiles on other Android phones and make sure both have a connection.
Sending RCS messages requires mobile data or a Wi-Fi connection, so if you hit your data limit on your mobile plan, messages can be sent in SMS format instead.
3 Update the Google Messages app
Your version could be outdated
Your version of Messages should already support RCS, but you should still check for updates so that the app keeps running smoothly. To update Android apps:
- Open the Play Store app.
- Select your profile in the upper-right corner.
- Tap Manage apps & device.
- Select Updates Available if you see it.
- Tap Update all.
4 Is Google Messages your default messaging app?
You could have set another app as the default by accident
Google Messages should be your default messenger, but if you’ve downloaded other messaging apps, then you might have changed it. To set Messages as your default messaging app:
- Open the Settings app.
- Tap Apps.
- Tap Messages.
- Tap SMS app.
- Make sure Messages is selected under Default SMS app.
5 Confirm your phone number
The right number must be associated with Messages
If you just got a new device, your SIM card could be confused about your phone number. Here’s how to check the phone number associated with Google Messages:
- Open the Messages app and tap your profile in the upper-right corner.
- Tap Messages settings.
- Tap Advanced.
- Under Phone number, confirm that your phone number is correct. If it’s not, tap Phone number and make it correct.

Android 15 gains satellite communication in second developer preview
Google just released Android 15 developer preview two with several new features. Here’s what’s new
6 Clear Carrier Services storage & cache
It could be a background hiccup
Carrier Services is a background app that you shouldn’t worry about unless something goes wrong. If you still can’t send RCS chats, try clearing the Carrier Services storage:
- Open the Settings app.
- Tap Apps.
- Tap See all apps, then tap Carrier Services. If you don’t see it, tap the three dots > Show system.
- Tap Storage & cache.
- Tap Clear storage, then tap Delete to confirm.
- Return to the previous screen and tap Force stop.
7 Clear Google Messages storage
You won’t lose your messages, just your settings
Likewise, clearing the app storage for Google Messages itself can also fix RCS issues. Follow these steps:
- Open the Settings app.
- Tap Apps.
- Tap Messages. If you don’t see it, first tap See all apps.
- Tap Storage & cache.
- Tap Clear storage, then tap Delete to confirm.
- Return to the previous screen and tap Force stop.
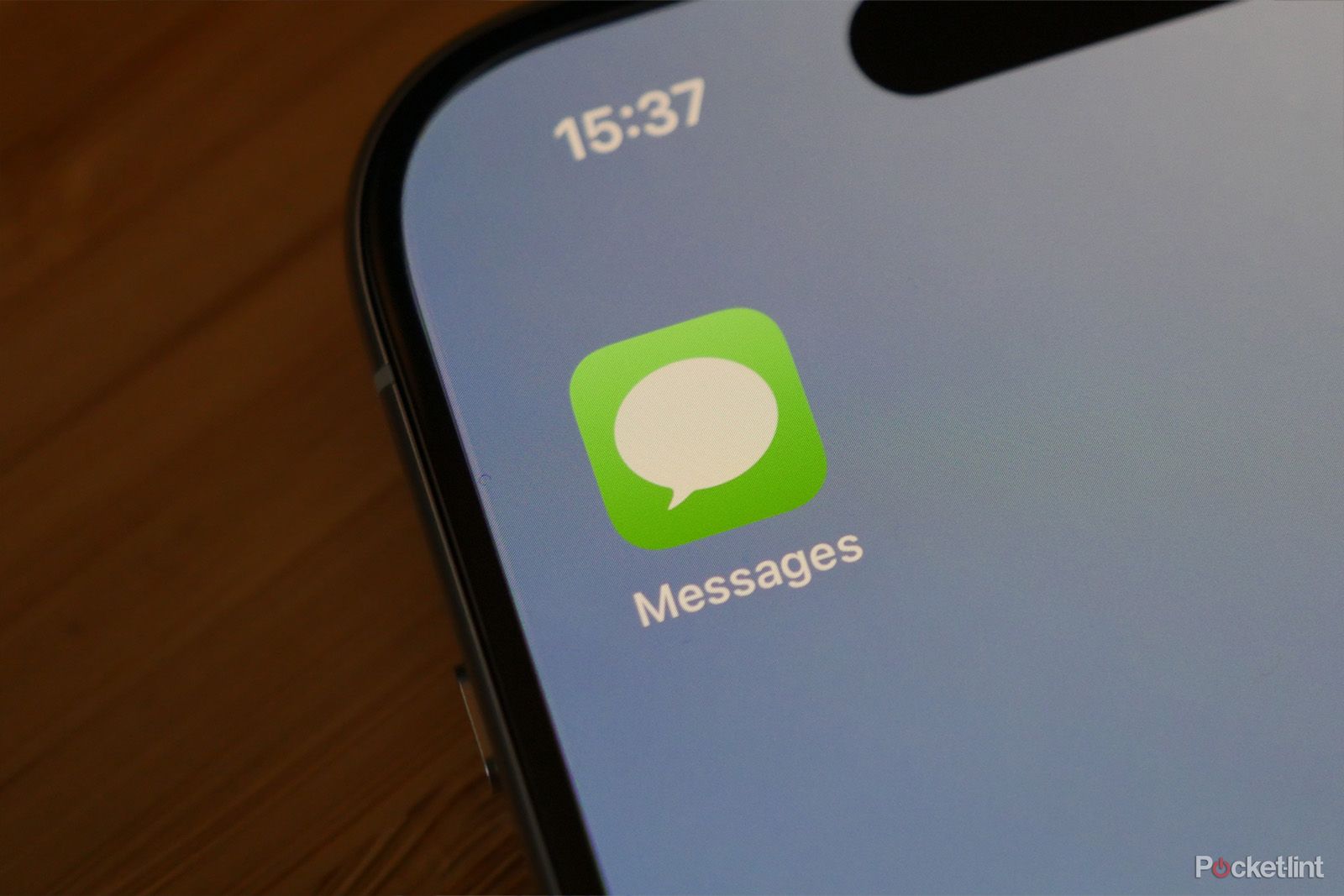
The iPhone is getting RCS messaging support, here’s what that means for you
In the shock news of the year, Apple is adding RCS to the iPhone.
8 Sometimes time is the trick
It’s not ideal, but you may have no other option
Some carriers restrict how many times a number can be verified in 24 hours. This may not be the advice you want to hear, but if you have turned RCS chats on and off several times in a short period of time, then you may be locked out of RCS chats for 24 hours (or possibly longer). If you try to enable RCS chats and Google can’t verify your phone number, your best bet is to turn off RCS chats and wait a day or so. Then, turn on RCS chats again and it should verify your number right away.
Trending Products

Cooler Master MasterBox Q300L Micro-ATX Tower with Magnetic Design Dust Filter, Transparent Acrylic Side Panel…

ASUS TUF Gaming GT301 ZAKU II Edition ATX mid-Tower Compact case with Tempered Glass Side Panel, Honeycomb Front Panel…

ASUS TUF Gaming GT501 Mid-Tower Computer Case for up to EATX Motherboards with USB 3.0 Front Panel Cases GT501/GRY/WITH…

be quiet! Pure Base 500DX Black, Mid Tower ATX case, ARGB, 3 pre-installed Pure Wings 2, BGW37, tempered glass window

ASUS ROG Strix Helios GX601 White Edition RGB Mid-Tower Computer Case for ATX/EATX Motherboards with tempered glass…