Sadly, people aren’t always as nice as they could be, and that’s where you need to turn to the various blocking and reporting features on the digital platforms you frequent. Overall, these features work well and effectively put up barriers between you and those you don’t want to hear from.
But what happens when you want to unblock someone? Maybe you’ve had a change of heart—perhaps enough water has gone under enough bridges to make you ready to think again. Or maybe you think you might have accidentally blocked someone you didn’t mean to. Whatever the reason, it’s worth reviewing your block lists once in a while.
This is quite a significant undertaking, considering all the different accounts you’re probably signed up to, but it only takes a few minutes each time—and you don’t need to do it all that frequently.
Social apps
On the Facebook website and inside the Facebook mobile app, you can click your profile picture (top right), then Settings & privacy, Settings, and Blocking. You can view and edit lists of people you’ve blocked outright or just asked to see less of in the news feed.
When it comes to Instagram, in the app, tap your profile picture (bottom right), then the three horizontal lines (top right), then Blocked. If you’re using Instagram on the web, click More (bottom left), then Settings and Blocked.
Twitter/X
On the social network formerly known as Twitter (now called X), if you load up the website, you can click the three dots on the left, then Settings and Privacy, Privacy and Safety, Mute and Block, and Blocked Accounts. In the mobile app, tap your profile picture (top left), then Settings & Support to get to Settings and Privacy.
Snapchat
Head into the mobile app, and tap your profile picture (top left): Then it’s the gear icon (top right), then Blocked users. While there is an official Snapchat interface on the web you can access with your account, it does have its limitations—and you can’t access your blocked Snapchat contacts from a web browser.
Tiktok
In the mobile app, tap Profile, then the three horizontal lines (top right), then Settings and Privacy, Privacy, and Blocked accounts. As with Snapchat, while you can get at your TikTok account on the web and access a limited number of settings, you can’t see a list of people you’ve blocked in a browser.
Messaging apps
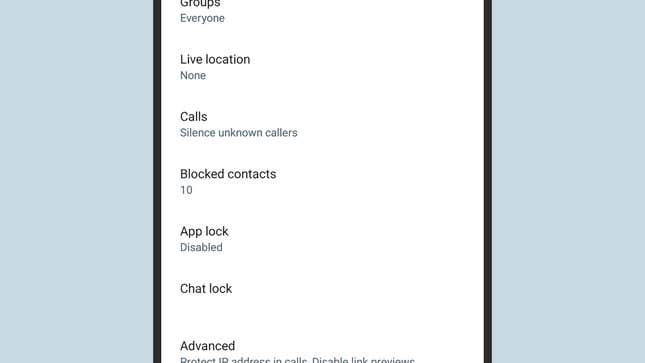
iPhone and iPad
If you’re on an iPhone or iPad, it’s the same block list for the Phone app, Messages, and FaceTime. Open up Settings in iOS, then choose Phone and Blocked Contacts, Messages and Blocked Contacts, or FaceTime and Blocked Contacts. It’s the same list in each case, and you can add new people to it as well as take people off it.
Android Phones
On Android, the situation varies slightly depending on your phone, but on Pixel devices, the blocked list is synced between the Phone and Messages apps. You can tap the three dots (top right) from the Phone app, then Settings and Blocked numbers. From Messages, you can tap your profile picture (top right), then Spam and Blocked to see messages you’ve blocked; tap the three dots (top right) and Blocked numbers to view those as well.
When it comes to WhatsApp, even after all these years, the mobile app interface is still different depending on which type of phone you have: If you’re on Android, tap the three dots (top right of the Chats tab), then choose Settings, Privacy, and Blocked contacts. On iOS, it’s Settings, then Privacy, and Blocked.
Signal
As for Signal, you can get to your list of blocked contacts by tapping on the three dots in the top right corner of the Chats tab, then picking Settings, Privacy, and Blocked. The next screen lets you add another contact to your blocked list, or unblock a contact that you’ve previously put there.
Telegram
The last messaging app we’ll cover is Telegram, which, like WhatsApp, has a different interface on different platforms. On Android, tap the three horizontal lines (top left), then Settings, Privacy and Security, and Blocked Users. On iOS, you switch to the Settings tab, then pick Privacy and Security and Blocked Users.
Email apps
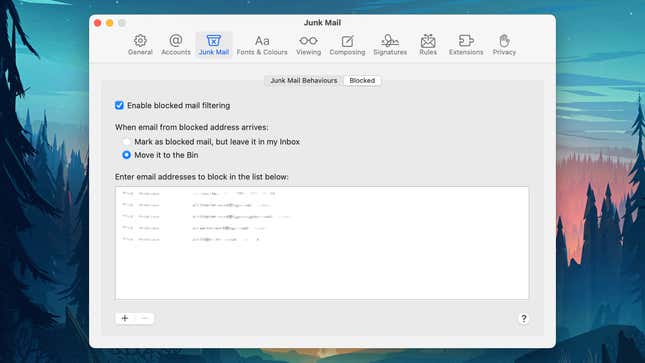
Your email clients are the final group of apps you want to check for blocked contacts. In Gmail on the web, click the gear icon (top right), then See all settings and Filters and blocked addresses. Scroll down to see email addresses that have been blocked and unblock them if needed.
Gmail
Strangely enough, you can’t get to these email addresses through the Gmail app on mobile—you can only get to the contacts blocked through your Google account, which covers services such as Google Chat, Google Photos, and Google Maps. These blocked users are separate from Gmail, and you can also find a list in your Google account on the web.
Apple Mail
If Apple Mail is your email service of choice, in the macOS client you can open the Mail menu and choose Settings, then switch to the Junk Mail tab and click Blocked to see email addresses you aren’t receiving messages from. On iOS, this list is actually shared with the Phone, Messages, and FaceTime apps—you can see it if you tap Mail and then Blocked from iOS Settings. The list isn’t available via iCloud on the web.
Outlook
In the default Outlook app for Windows, you need to click on the gear icon (top right), then choose Email and Junk email to find your blocked senders and domains. The layout is exactly the same if you open Outlook on the web to get to the same feature, but the list of blocked email addresses isn’t available through the Outlook mobile app.
Suppose you’re using a different email application. In that case, whether through a desktop client or a web interface, it shouldn’t be too difficult to find the options for blocked senders or junk emails—if there’s a regular correspondent who you haven’t heard from for quite some time, this might be why.
Trending Products

Cooler Master MasterBox Q300L Micro-ATX Tower with Magnetic Design Dust Filter, Transparent Acrylic Side Panel…

ASUS TUF Gaming GT301 ZAKU II Edition ATX mid-Tower Compact case with Tempered Glass Side Panel, Honeycomb Front Panel…

ASUS TUF Gaming GT501 Mid-Tower Computer Case for up to EATX Motherboards with USB 3.0 Front Panel Cases GT501/GRY/WITH…

be quiet! Pure Base 500DX Black, Mid Tower ATX case, ARGB, 3 pre-installed Pure Wings 2, BGW37, tempered glass window

ASUS ROG Strix Helios GX601 White Edition RGB Mid-Tower Computer Case for ATX/EATX Motherboards with tempered glass…










