Key Takeaways
- Checking iPad battery health is not as simple as with MacBooks or iPhones due to Apple’s tools.
- MacRumors discovered hints of a battery health tool for iPads in iPadOS 17.5 beta.
- You can try a workaround to check your iPad’s battery health, or use a third-party app like iMazing.
Checking your iPad’s battery health isn’t as straightforward as checking your Macbook or iPhone battery health with Apple’s built-in tools. There are indications that Apple is currently working on a battery health tool for the iPad, as found by MacRumors in the iPadOS 17.5 beta, but it’s unclear if the feature will be limited to new iPad models, or if it’ll roll out to older iPads as well.
I was recently having a conversation with my mom about her iPad and she was complaining that the battery doesn’t seem to last as long anymore. I told her that her iPad battery health might be poor. She responded by saying that she had just fully charged her iPad and that the battery icon was showing 97%. I took this moment to explain to her the difference between iPad battery level vs battery health.
Battery health gives you an indication of whether the iPad battery is running at full capacity or is no longer able to hold a full charge.
The battery level simply shows the percentage of battery power remaining before you need to charge your iPad. After plugging in your iPad, your battery level should charge to 100%, or you can use the iPad while it is plugged in so that it is running on power from the outlet rather than the battery. In contrast, battery health gives you an indication of whether the iPad battery is running at full capacity or is no longer able to hold a full charge.
It is possible to check your current iPad’s battery health with a few workarounds. We’ll walk you through how to check an iPad battery’s health in a couple of different ways.
Turn off your iPad or iPad Pro: Here’s the button combo you need to know
Apple’s iPad acting up on you? Most problems can be fixed with a quick restart. Here’s what you need to do.
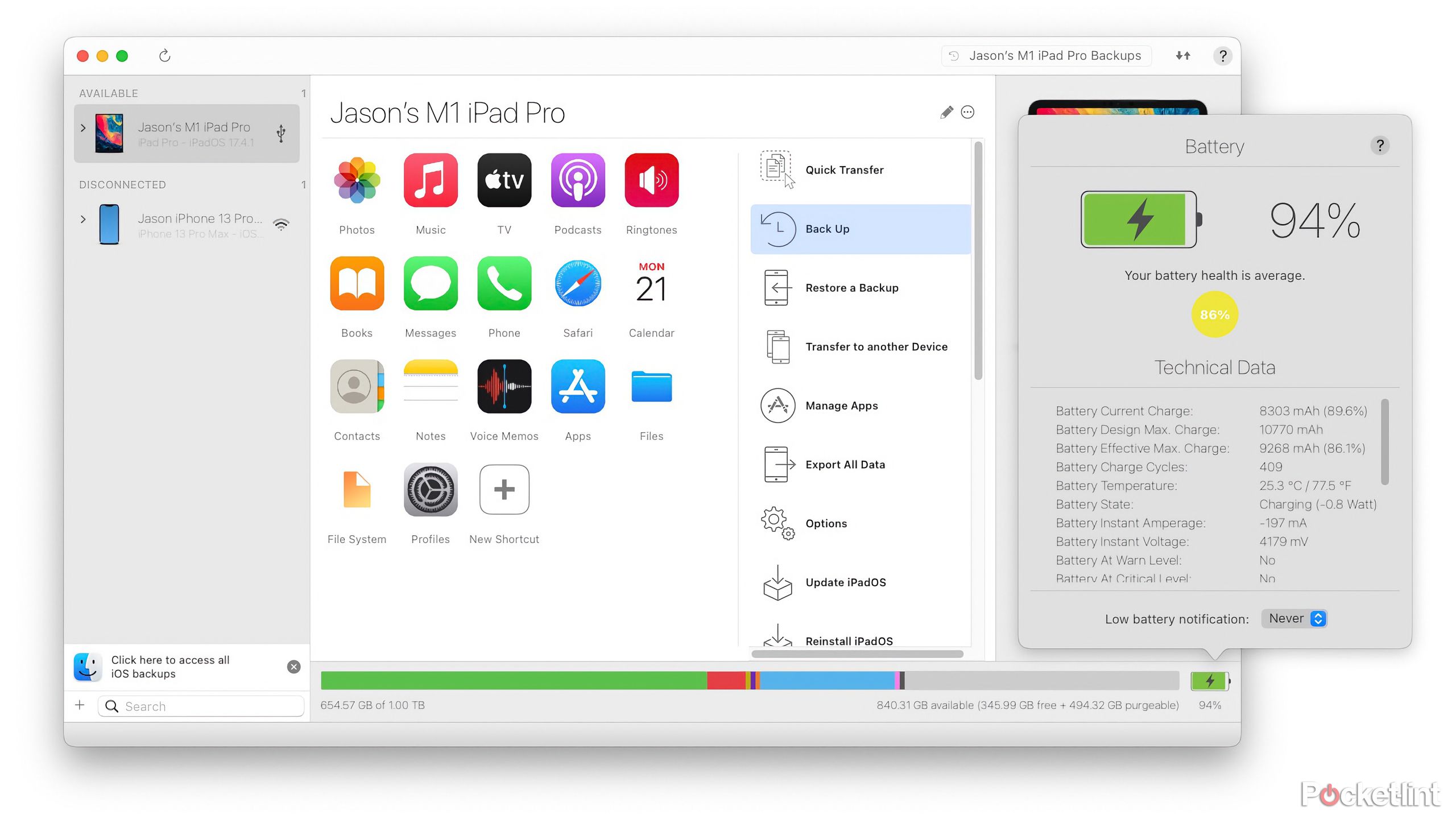 Option 1: use an app to check your iPad’s battery health
Option 1: use an app to check your iPad’s battery health
iMazing and CoconutBattery are two options
The easiest way to check your iPad’s battery health is to use a third-party app if you don’t want to go dive into your tablet’s analytics. I suggest the iMazing app for measuring your iPad battery health instead. (CoconutBattery is another app you can use, but it’s Mac only.)
This app offers a free trial if you just want to check your iPad battery health one time, but for ongoing use, you will need to pay the $45 annual subscription fee. This is a one-time fee that offers you access to the iMazing Battery Health app features on up to three devices. It works on MacOS or Windows, and you need a computer to use the app with your iPad.
Here is how to use the iMazing app to measure iPad battery health:
- Download iMazing onto your Mac or Windows computer.
- Install and launch the app.
- Click Continue Trial to activate the free trial.
- Connect your iPad to your computer and grant sharing permissions on both devices when the prompts come up (click Trust on your iPad and Allow on your Mac).
- Click your iPad in the left-hand column of the screen.
- Click the battery icon in the lower-right corner of the screen.
- Look down at Battery Effective Maximum Charge. This is the iPad’s current maximum battery capacity. Look at Battery Charge Cycles to see how many full charge cycles your iPad battery has fulfilled.
You will see the battery percentage in the top corner, but this is just an indication of your current charge on the battery.
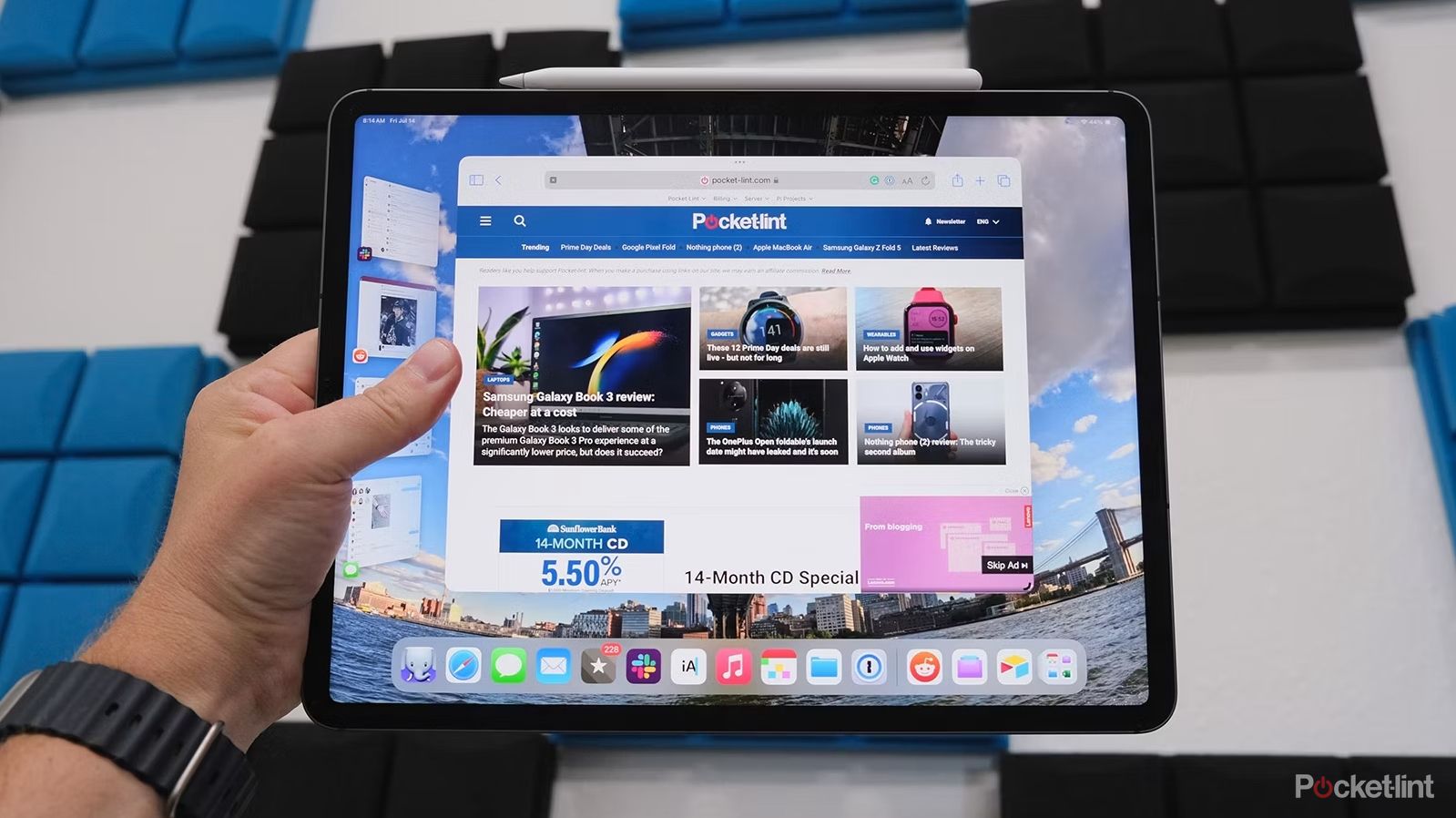
Option 2: use your iPad itself to find battery health information
There’s no iPad Battery Health option, but there is a workaround
If you don’t want to download a third-party app, and instead use information that’s available on your iPad to check your battery’s health. However, before I dive into the process, be warned that it’s a little involved and a small bit of math, so read carefully and be patient with yourself.
First off, find the right file to check your iPad’s battery health:
- Tap the Settings icon.
- Tap Privacy & Security.
- Tap Analytics & Improvements.
- Toggle the toggle switch that says Share iPad Analytics.
- Open Analytics Data. (Note that if you originally chose not to share your data with Apple when you set up your iPad, it can take up to two to three days for this data to become available, so you may need to pause in your pursuit of seeing your iPad battery health until your data is recorded and stored.)
- Open a file at the top of the screen with the format Analystics-year-month-day-time.ips.ca.synced.
- Look for the file that has the most recent date as there should be numerous files with this name.
Find the “last_value_MaximumCapacityPercent” text with a quick copy, paste, and cmd+F
- Scroll to the bottom of that very long file and copy the final block of continuous text.
- It should look like a long paragraph with a lot of gobbledygook, though you should see the word “battery” there a few times.
- Copy the text.
- With the text copied, open up the Notes app, a blank Google Docs document, or any other text editing app and paste the text into it.
- Next, use Command + F (on a Mac) or Control+F (on a PC) to search the text for “last_value_MaximumCapacityPercent.”
There will be a number after a colon, which indicates your iPad’s current maximum battery capacity.
- If this number is below 100, congrats, you’ve found a decent approximation of your iPad battery health measurement.
- If it is over 100, search the text for two more numbers:
- MaximumFCC (the mAh capacity of the iPad battery when it was brand new) and NominalChargeCapacity (the iPad battery capacity now).
- Divide the second number by the first number and multiply it by 100 to give you your iPad battery capacity percentage.
You can also search the block of text for
“CycleCount”
to see how many times your iPad has been fully charged, which can also help provide insight into your iPad battery status.
Apple
reports that a newer generation iPad should maintain around 80% of its total battery capacity after 1000 full cycles.

Best iPad apps: The ultimate guide
These are the absolute best iPad apps available right now, from productivity apps to apps for traveling, reading, listening to music, and more.
FAQ
Q: Does iPad battery health matter?
Your iPad’s battery health affects your day-to-day use of your iPad, particularly if you like to use it as the portable tablet it is designed to be without needing to constantly recharge it or have it plugged in for use.
As was the case with my mom’s iPad, if you notice that your iPad battery runs out quickly even after a full charge, it’s an indication of poor iPad battery health.
Furthermore, Apple will replace iPad batteries, but only if your iPad battery is under 80% of its original capacity.
If you want Apple support or the Genius Bar to replace an iPad battery, you need to know how to check your iPad battery health to verify if your iPad battery is below 80% of its original capacity to warrant replacement. Otherwise, you will be making an unnecessary trip to the Apple Store.
Q: When should you replace an iPad battery?
There isn’t a certain iPad battery health percentage that necessarily warrants immediate replacement or not. However, unless your battery capacity is operating below 80%, Apple likely won’t replace it unless there are other issues going on with the battery.
Rather, you should look for common signs that your iPad battery health is poor:
- The battery dies quickly or much faster than it used to.
- The iPad seems sluggish during use even if you have plenty of available storage space.
- The iPad battery percentage drops suddenly or unevenly during you. For example, it might show that you have 90% battery, and then one hour later, you have 85% battery, but then one hour later you have 45% battery even if your usage over this two-hour time remained constant.
Unfortunately, you can’t restore your iPad battery capacity back to 100% unless you replace the battery. To replace your iPad battery, you will need to bring your device to the Genius Bar or use Apple Support.
Trending Products

Cooler Master MasterBox Q300L Micro-ATX Tower with Magnetic Design Dust Filter, Transparent Acrylic Side Panel…

ASUS TUF Gaming GT301 ZAKU II Edition ATX mid-Tower Compact case with Tempered Glass Side Panel, Honeycomb Front Panel…

ASUS TUF Gaming GT501 Mid-Tower Computer Case for up to EATX Motherboards with USB 3.0 Front Panel Cases GT501/GRY/WITH…

be quiet! Pure Base 500DX Black, Mid Tower ATX case, ARGB, 3 pre-installed Pure Wings 2, BGW37, tempered glass window

ASUS ROG Strix Helios GX601 White Edition RGB Mid-Tower Computer Case for ATX/EATX Motherboards with tempered glass…










