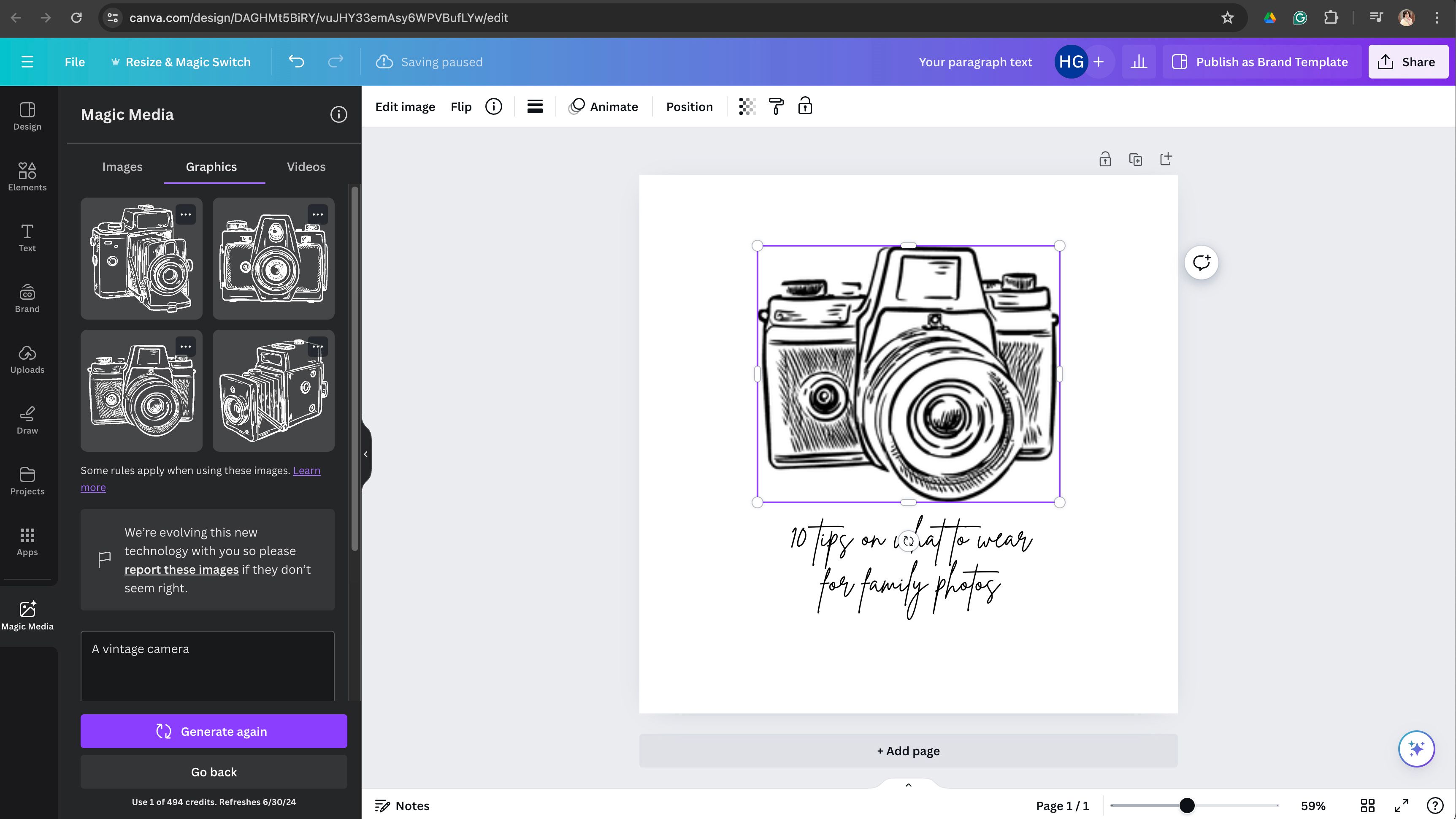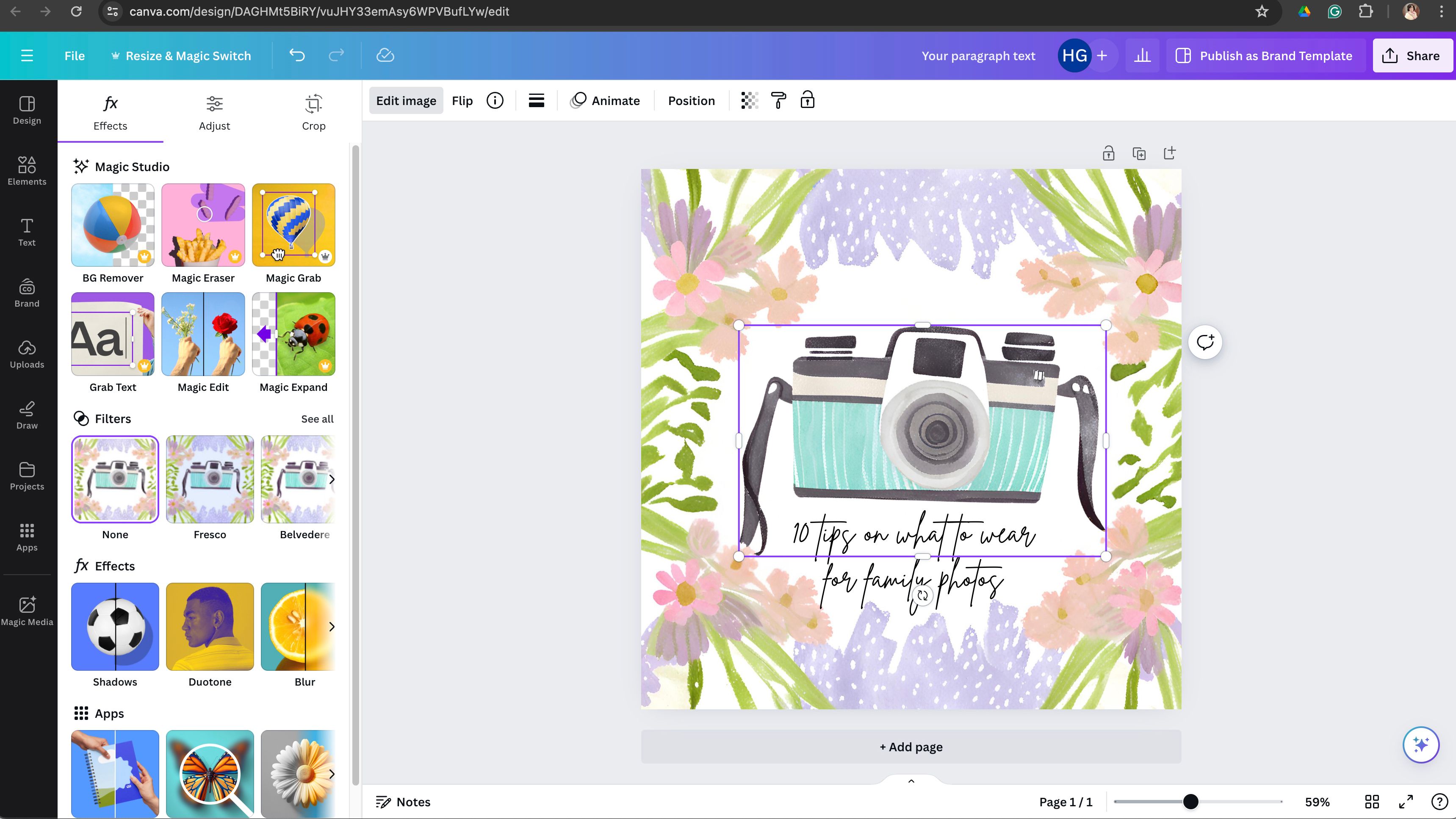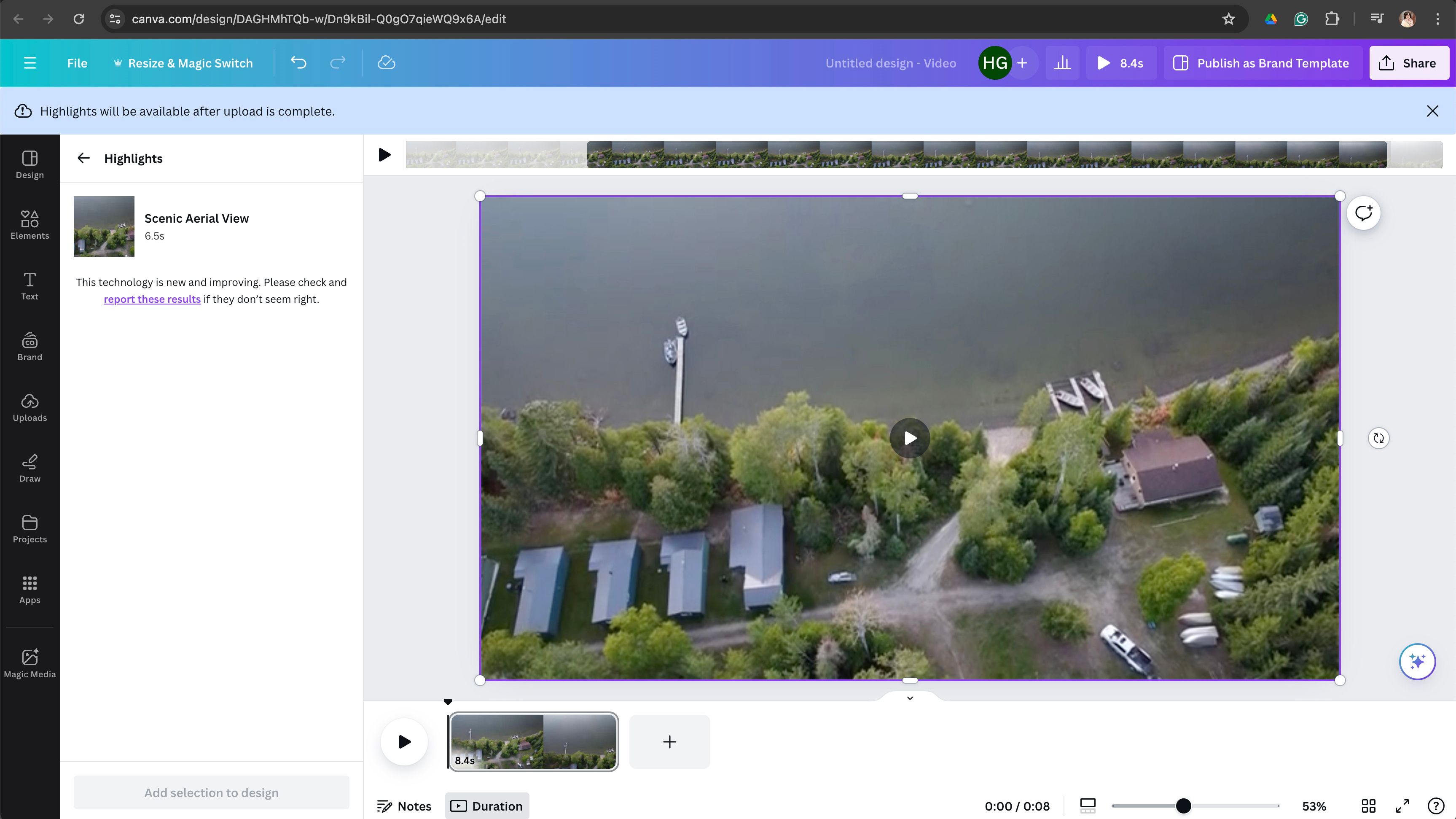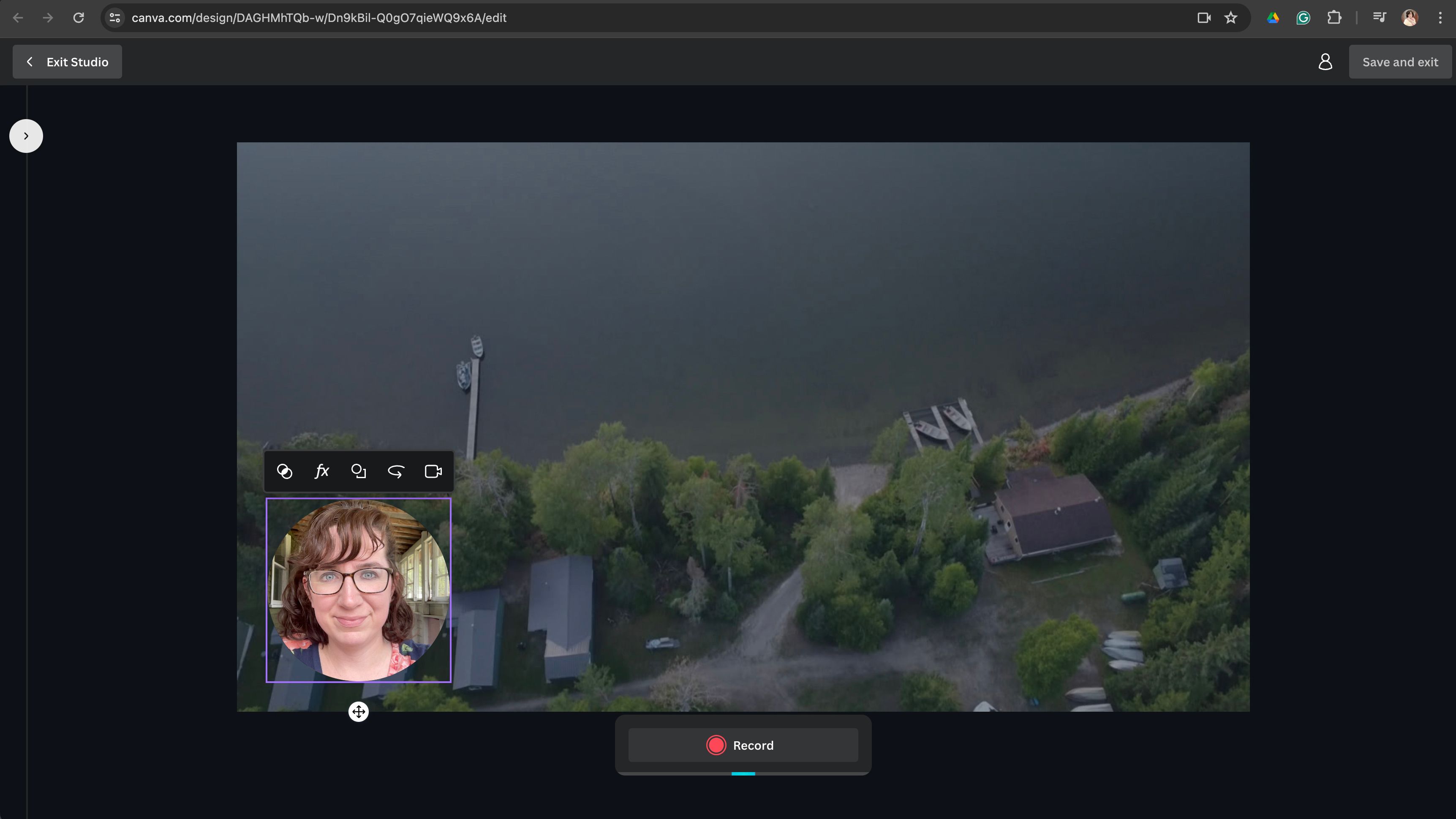Key Takeaways
- Canva’s AI-based tools can quickly generate graphics, photos, and videos, enhancing design efficiency.
- The Magic Media feature creates AI-generated graphics, more useful than photos and videos for designing.
- New tools like Magic Grab, Magic Write, Resize and Magic Switch, and Highlights boost Canva’s productivity and customization options.
While I’m Photoshop-savvy, lately I’ve found myself jumping on Canva instead of clicking on that little Ps icon on my MacBook. The web-based graphics generator’s slew of templates and tools often means that it’s the faster option when it comes to designing a social media graphic, an invitation to a birthday party, or a slideshow, just to name a few. But following the company’s Canva Create 2024 event, the platform has an even longer list of tools. So what’s new in Canva and what’s worth trying? I hopped into the browser-based graphic design tool to see how its latest additions handle.
My top Canva design tips and tricks for any experience level
Canva’s popularity exploded due to its user-friendly design, but a few extra tips can take you from average to expert.
Many of the latest introductions are designed for companies, like the ability to create courses or automatic data filling. But many of the updates extend Canva’s Magic suite of tools. These AI-based tools allow you to generate text and graphics, yes, but the upgrades also allow you to take one project and transform it into an entirely new type of document. For example, you can create a social media graphic, then transform it into a blog post.
I tried out six of Canva’s newest “Magic” features to see how the software is using AI to level up.
Most of the latest updates are slated for subscribers.
Canva can now generate graphics as well as photos and videos
Canva
While you could already create photos and videos in Canva, the latest update brings AI-generated graphics. This allows you to generate things like arrows, lines, and clip-art-like graphics. I found Canva graphics generator to be significantly more useful than generating photos and videos. Why? Because graphics aren’t meant to be realistic. The realistic image I asked it to generate of a vintage camera, for example, had a mishmash of lettering rather than actual words on the camera. With the graphics tool, I could create a clip-art of a watercolor camera graphic that is actually usable.
To use the new Magic Media graphics in a Canva doc, click on the Elements tab. Under AI image generator, select “Generate your own,” and then choose Graphics from the tab at the top.

The best tablets for graphic design
Stunning displays with a papery feel bring your graphics to life with these tablets for graphic design
2 Magic Grab
Separate part of an image from the rest in fewer clicks
Once I created the graphic, an enhanced tool called Magic Grab let me separate the different elements within the graphic for further editing. Magic Grab selects part of the image and allows you to move it around. For example, you can grab the subject in the photo and move it onto a new background. I used this tool to rearrange the camera and floral graphic that Magic Media created for me.
To use the Magic Grab tool, first select the image to edit inside of Canva. Then, click on Edit Image and select Magic Grab from the list of Magic Studio tools. While earlier versions required using a brush to select the object you want, you can now choose the Click option and AI will find the edges of the object for you.

7 free Photoshop alternatives for quick and easy photo fixes
Fixing a photo or creating a graphic doesn’t always have to come with the price or learning curve of Photoshop.
3 Magic Write
Upload a sample and AI will try to match the writing to your own voice
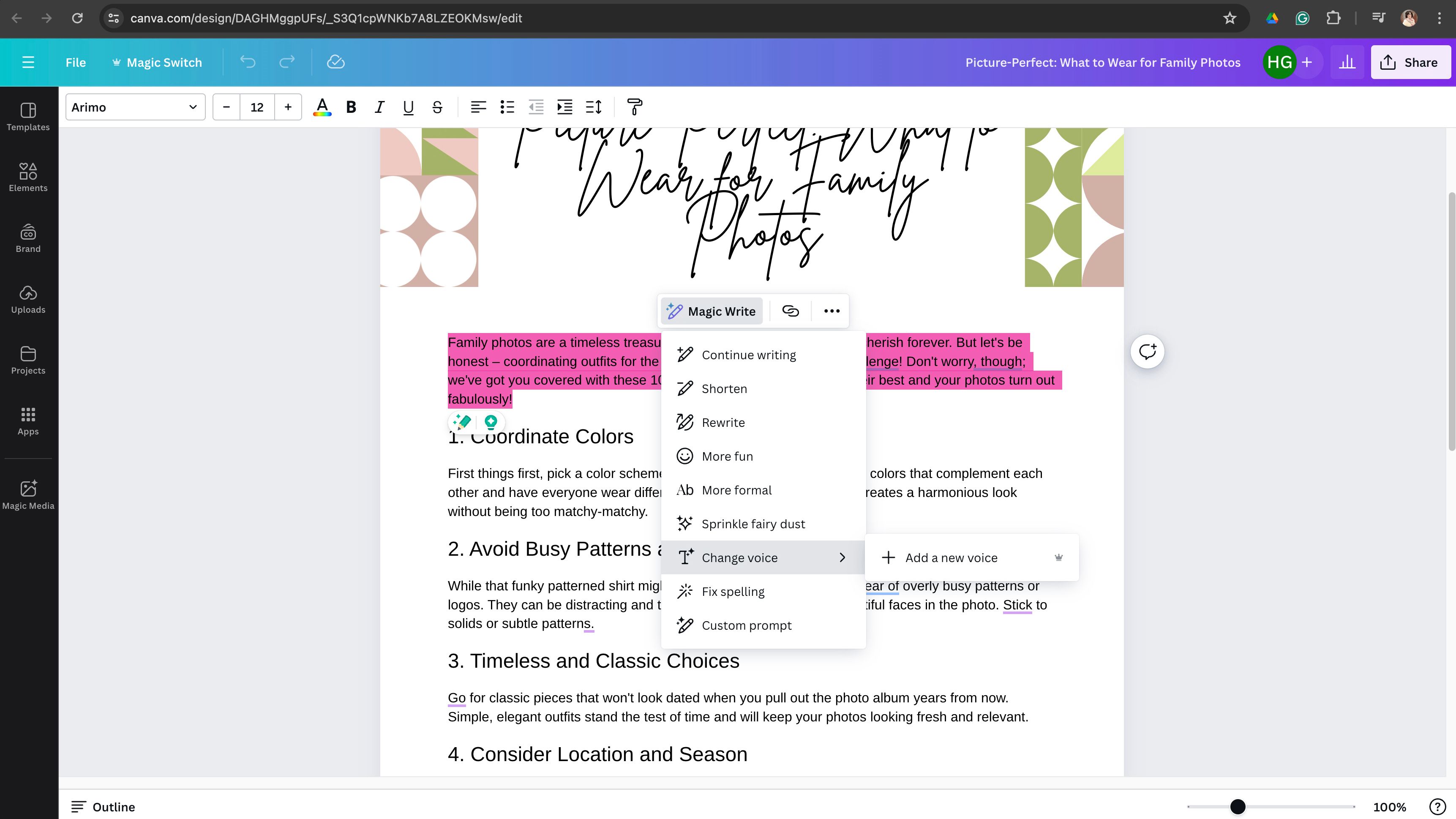
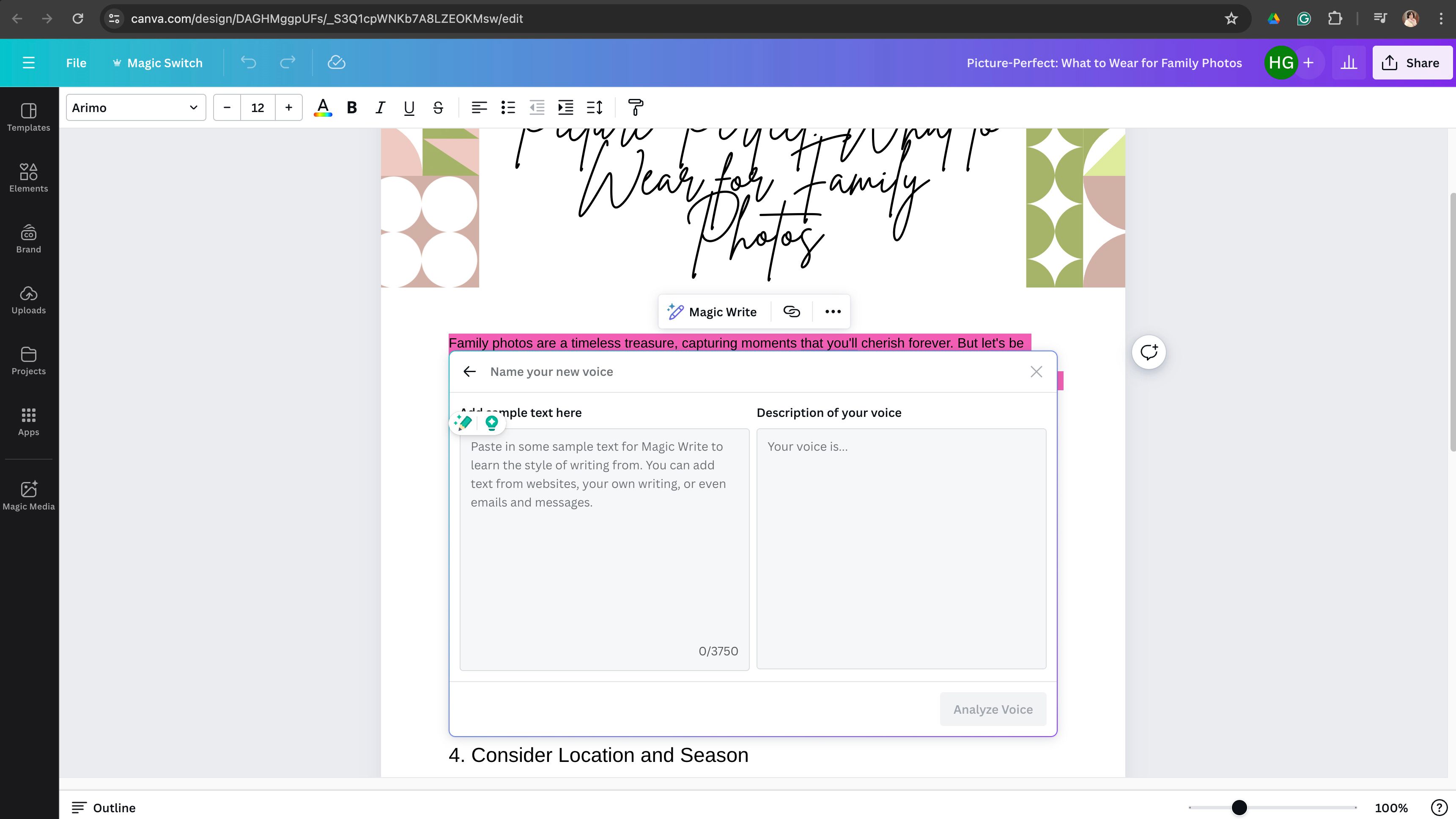
While Magic Write has been helping Canva creators refine their words for a while now, the updated tool can now customize the results to sound more like you. What this does is it uses AI to analyze your writing, and then the AI generates a description of your writing style. That description can then be used to make new text match your style.
The tool even allows you to save multiple voices, so you can have a professional voice for your work slideshows but be your usual fun self when generating the text for your kids’ birthday party invitations.
Once you have written or generated a bit of text, highlight it. Click on Magic Write, then Change voice, and then Add a new voice. Copy and paste something you previously wrote into the box and hit the Analyze. You can save this voice for later, so you can recall it for future projects too.
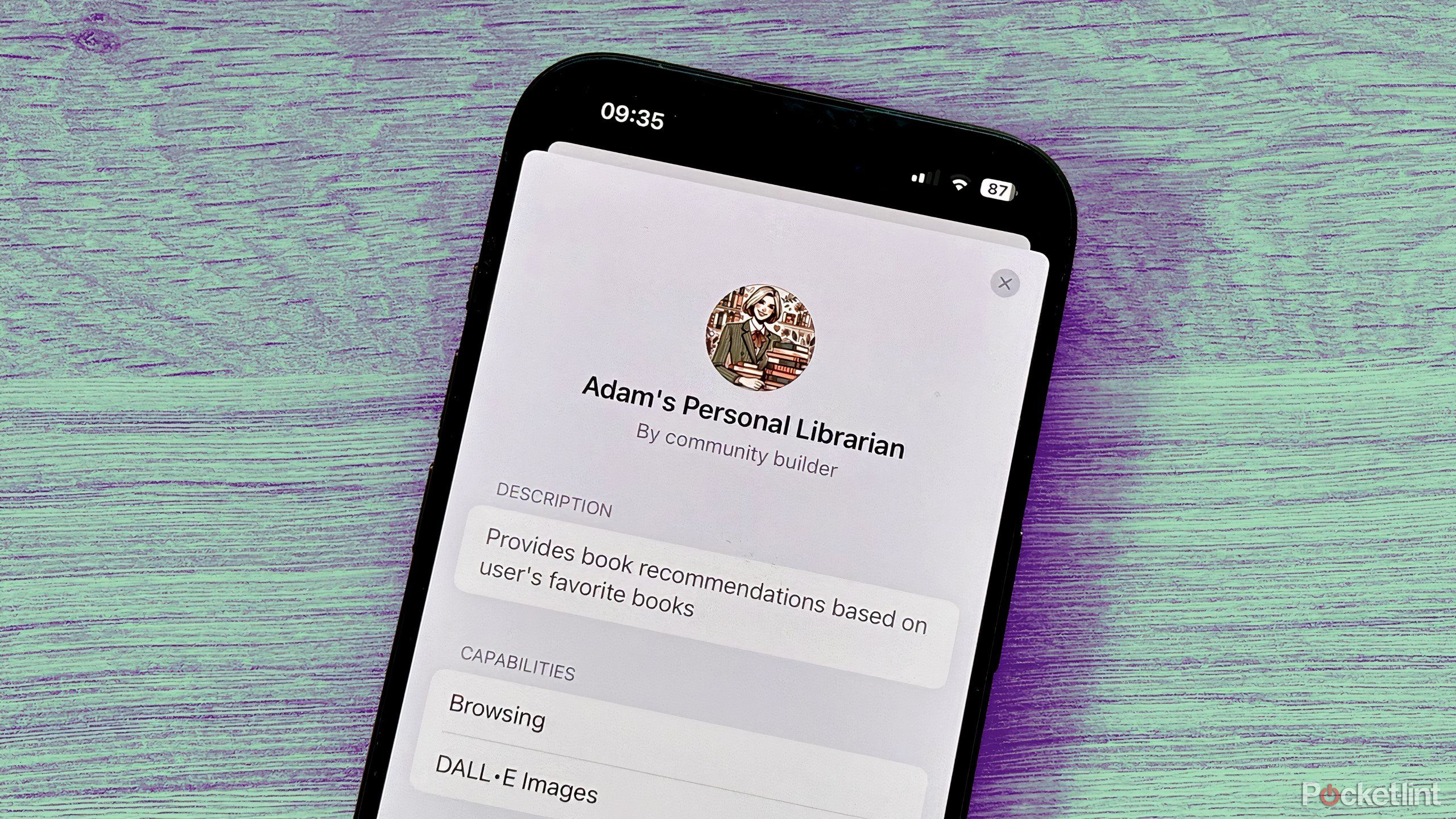
Here’s how to use ChatGPT to build your own custom chatbot
Create your own personalized AI chatbot without the need for any technical skills.
4 Resize and Magic Switch
Use an existing Canva project to jump-start an entirely new type of document
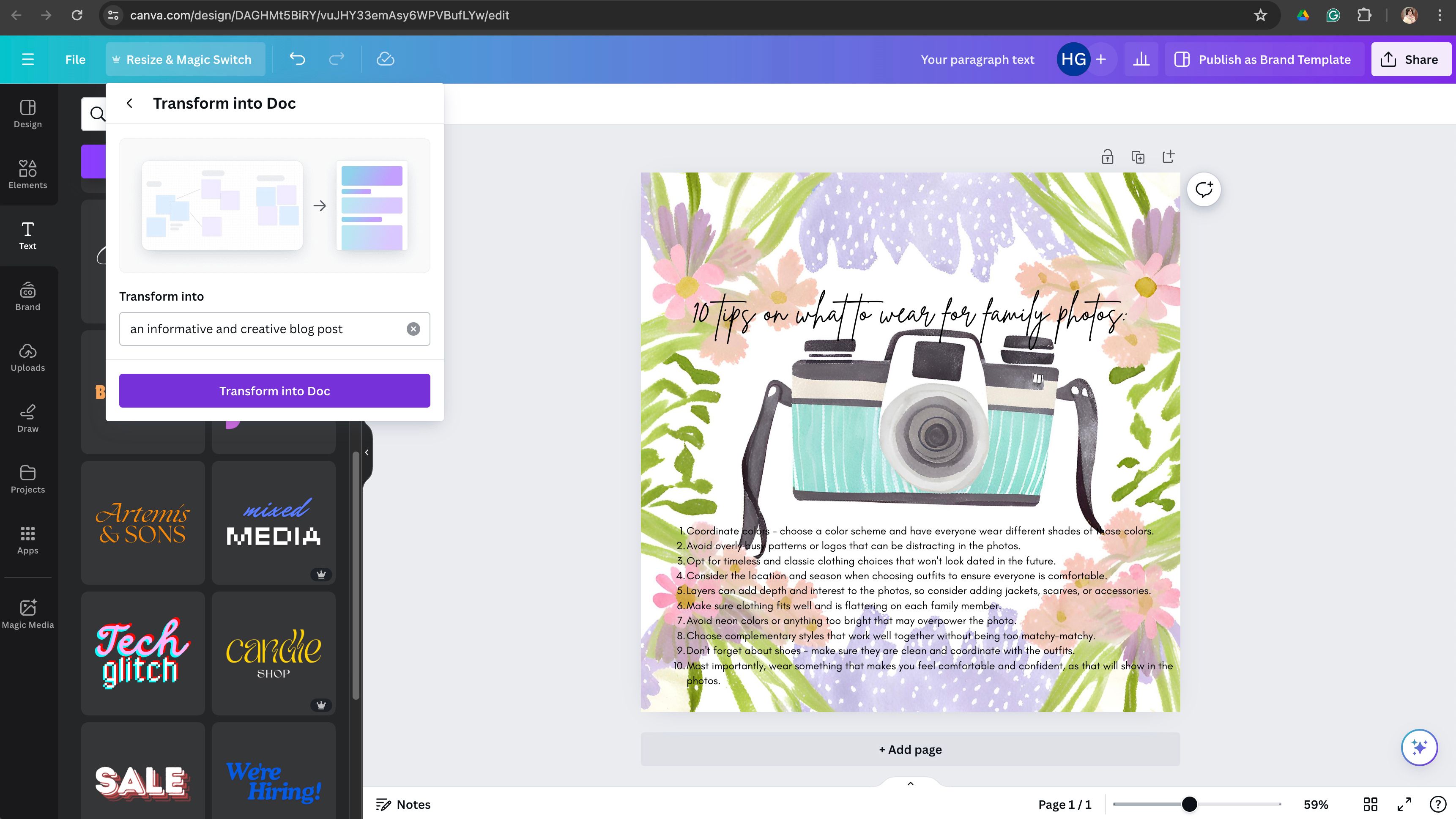
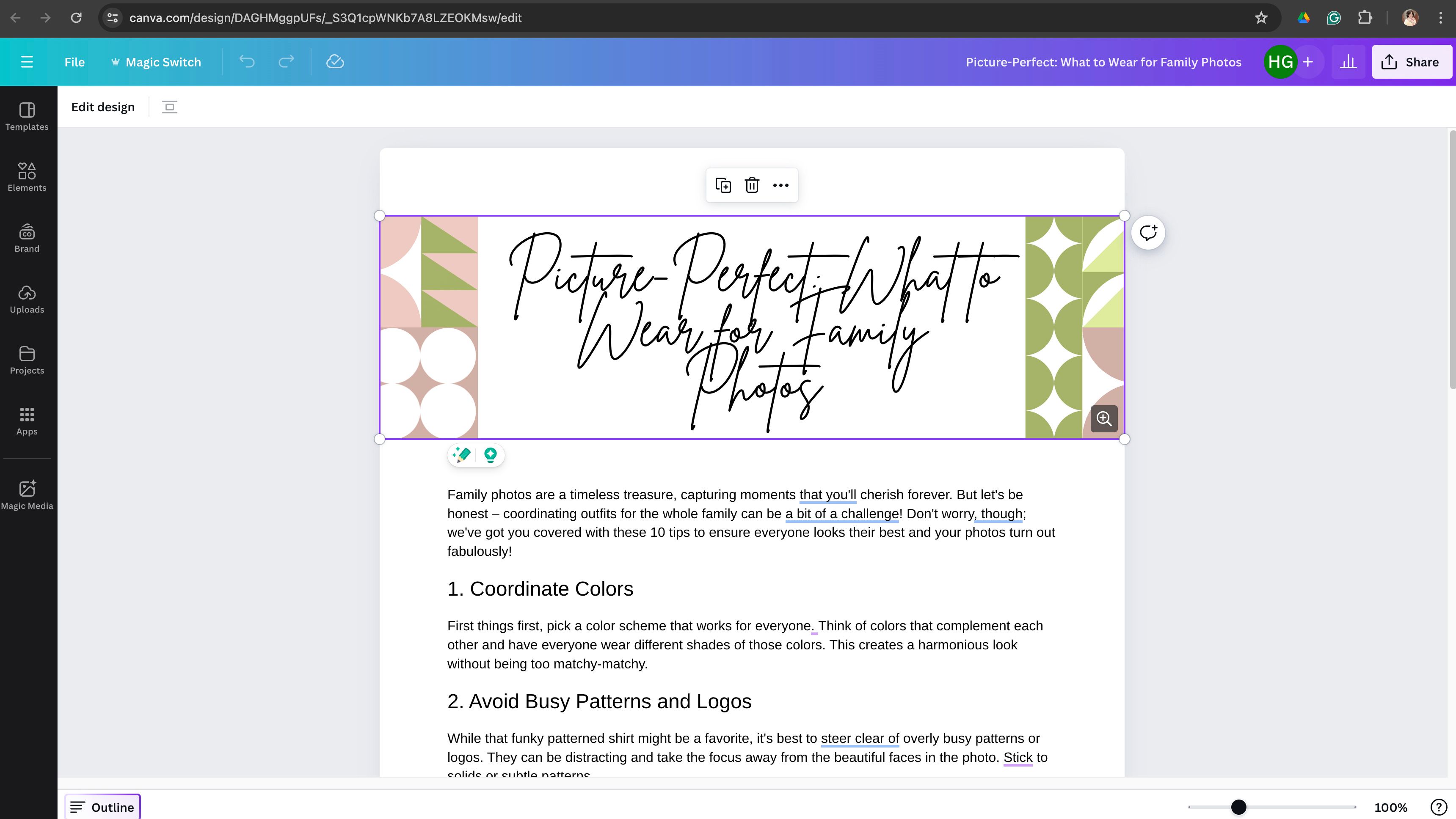
Canva’s Resize and Magic Switch makes it easy to turn a square Instagram graphic into the appropriate aspect ratio for an Instagram Story. But the updated tool can now take what you have and turn it into an entirely new type of document, like a blog post, video script, or a presentation. This tool works best with designs that already have a lot of data and text in them. If you only have a sentence or two, the tool won’t work.
Open the design that you want to transform and click on Resize and Magic Switch — it’s located at the top right next to the file menu. Click Transform into Doc and type in what you want to transform it into.
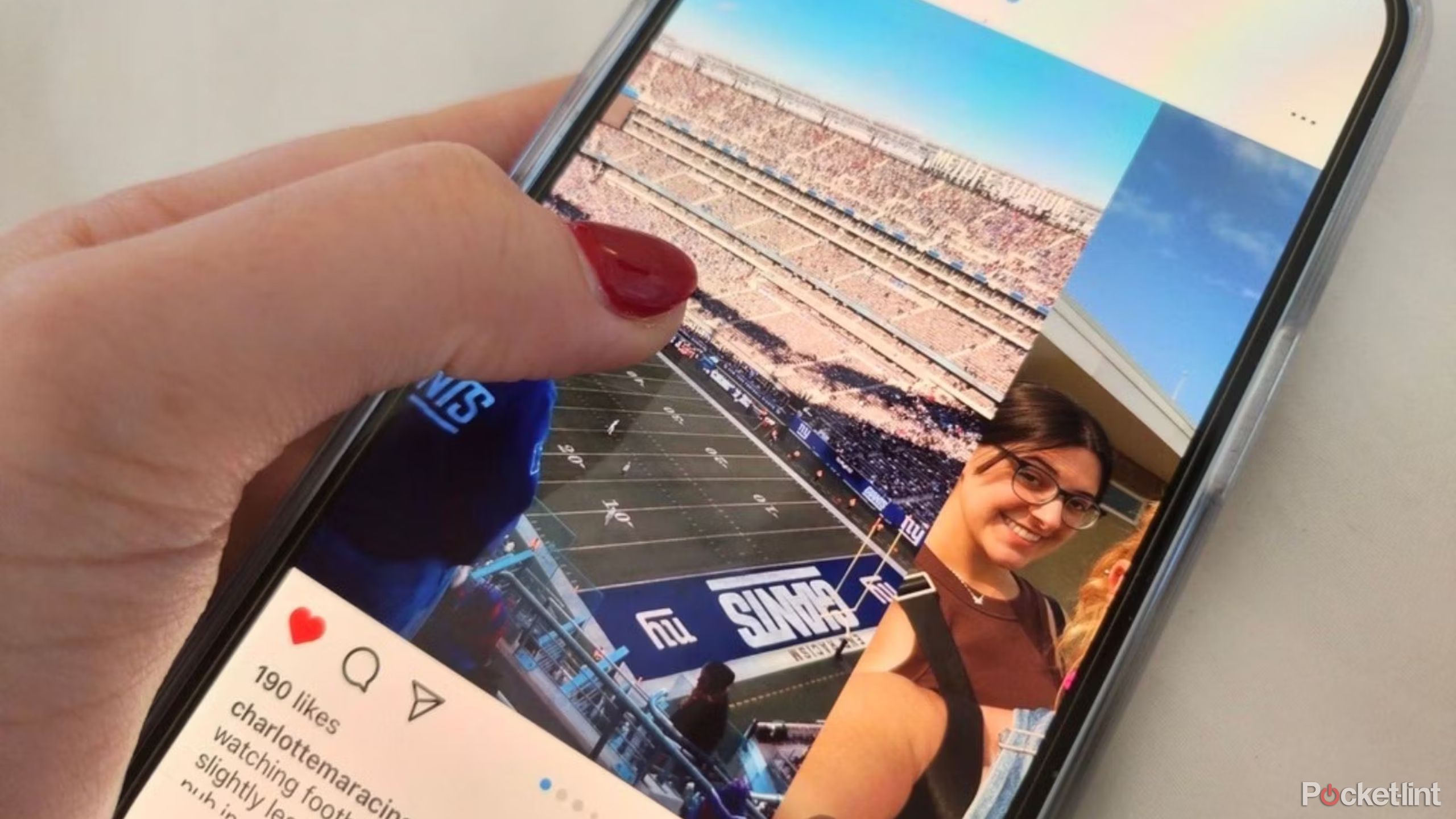
Instagram now let’s you preview your grid before posting — here’s how
You don’t have to commit to posting or download an app before seeing how your new pic or photo dump vibes with your profile.
5 Highlights
Let Canva automatically organize the best parts of your video project
Canva
Picking and choosing which clips to add to a shorter-form video is a daunting task. Thankfully, this is another to-do list item that Canva is helping to simplify. The new highlight tool will organize and describe different parts of your video. Then, you can easily drag and drop the best parts into the edited video. This tool works best with projects that have multiple, longer videos.
To find this tool, select the video, click on the scissor icon and choose Highlights. Once the video is finished being analyzed, you can drag and drop the different highlights on the lefthand sidebar into your new video.
6 Recordings
You can now also record yourself — and edit out the background noise
Canva
Canva will now allow you to use your device’s front-facing camera to record yourself. You can then drag a video of yourself talking and add it anywhere to your design. The tool is designed for projects like videos, presentations, and courses.
To find it, head to the Uploads tab on the left-hand side, then choose Record yourself.
You can also use this tool in conjunction with another new AI-based option: Enhance Voice. This new tool helps remove background noise. After recording yourself, or uploading a video with audio, click on the volume icon, then toggle on Enhance voice.

My 5 must-try Photoshop tips to edit photos in 5 minutes or less
Photoshop is a powerful editing tool but it’s easy to get lost in all the different tools. Here are five tips for quickly editing your images.
Trending Products

Cooler Master MasterBox Q300L Micro-ATX Tower with Magnetic Design Dust Filter, Transparent Acrylic Side Panel…

ASUS TUF Gaming GT301 ZAKU II Edition ATX mid-Tower Compact case with Tempered Glass Side Panel, Honeycomb Front Panel…

ASUS TUF Gaming GT501 Mid-Tower Computer Case for up to EATX Motherboards with USB 3.0 Front Panel Cases GT501/GRY/WITH…

be quiet! Pure Base 500DX Black, Mid Tower ATX case, ARGB, 3 pre-installed Pure Wings 2, BGW37, tempered glass window

ASUS ROG Strix Helios GX601 White Edition RGB Mid-Tower Computer Case for ATX/EATX Motherboards with tempered glass…