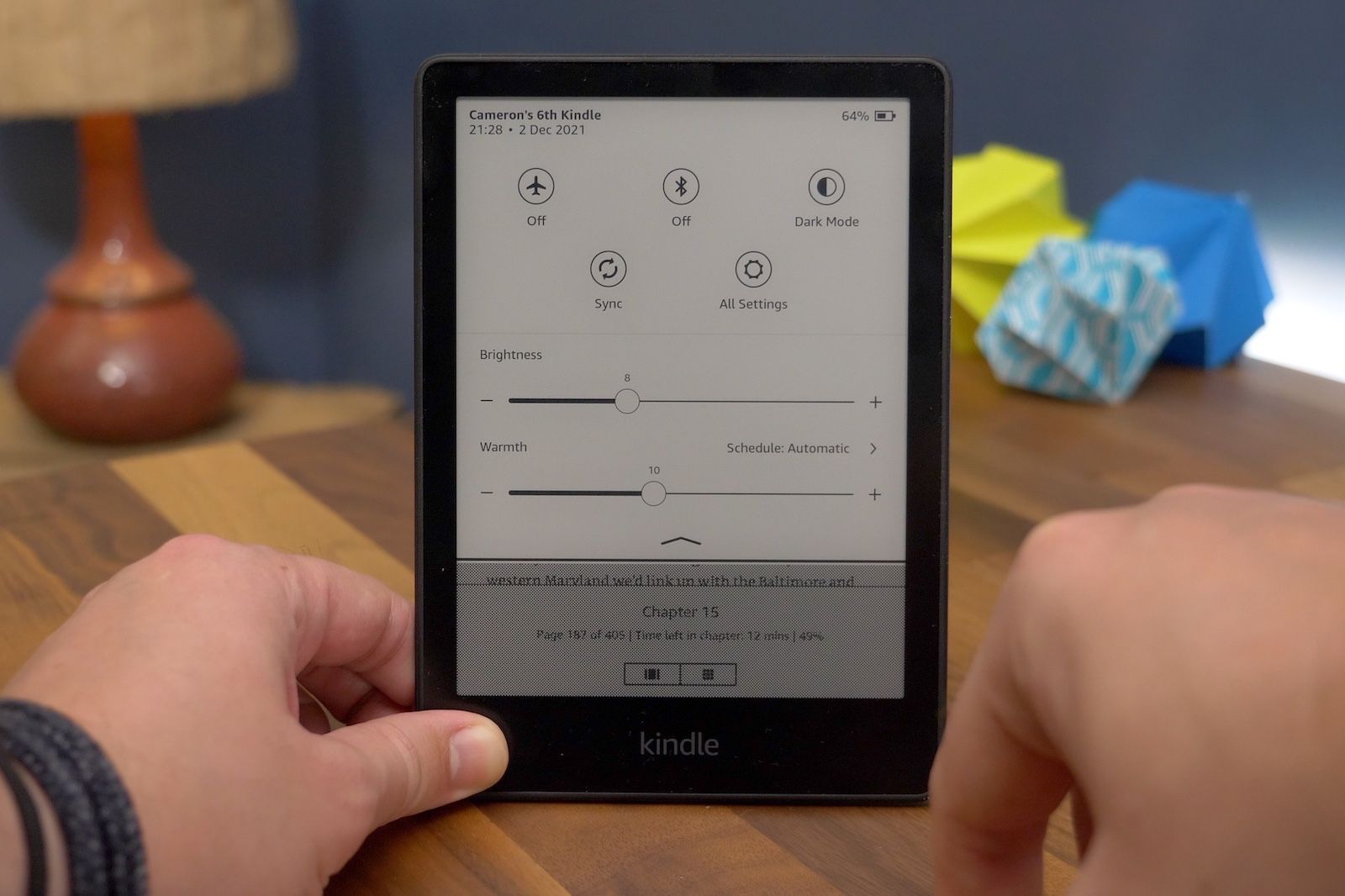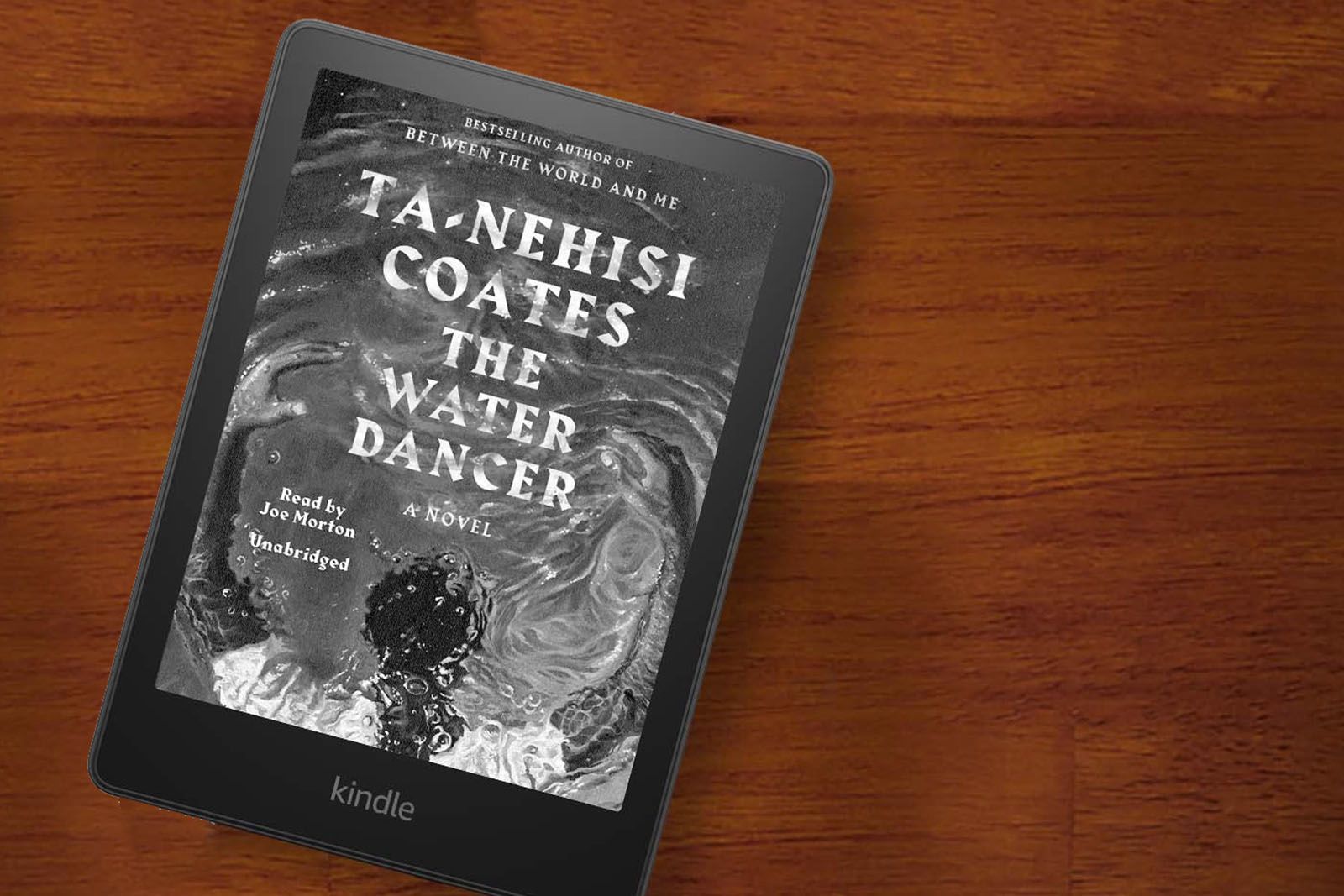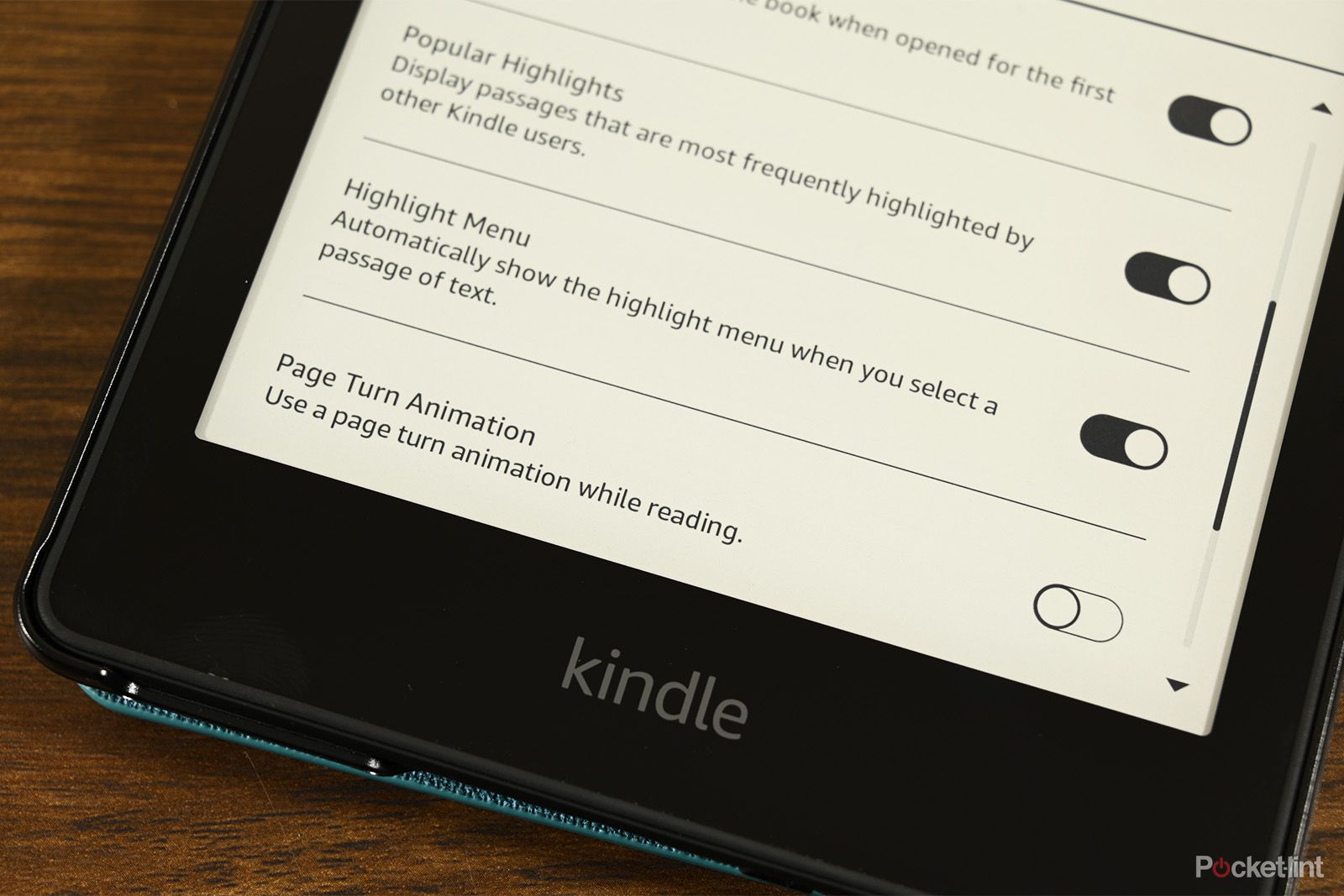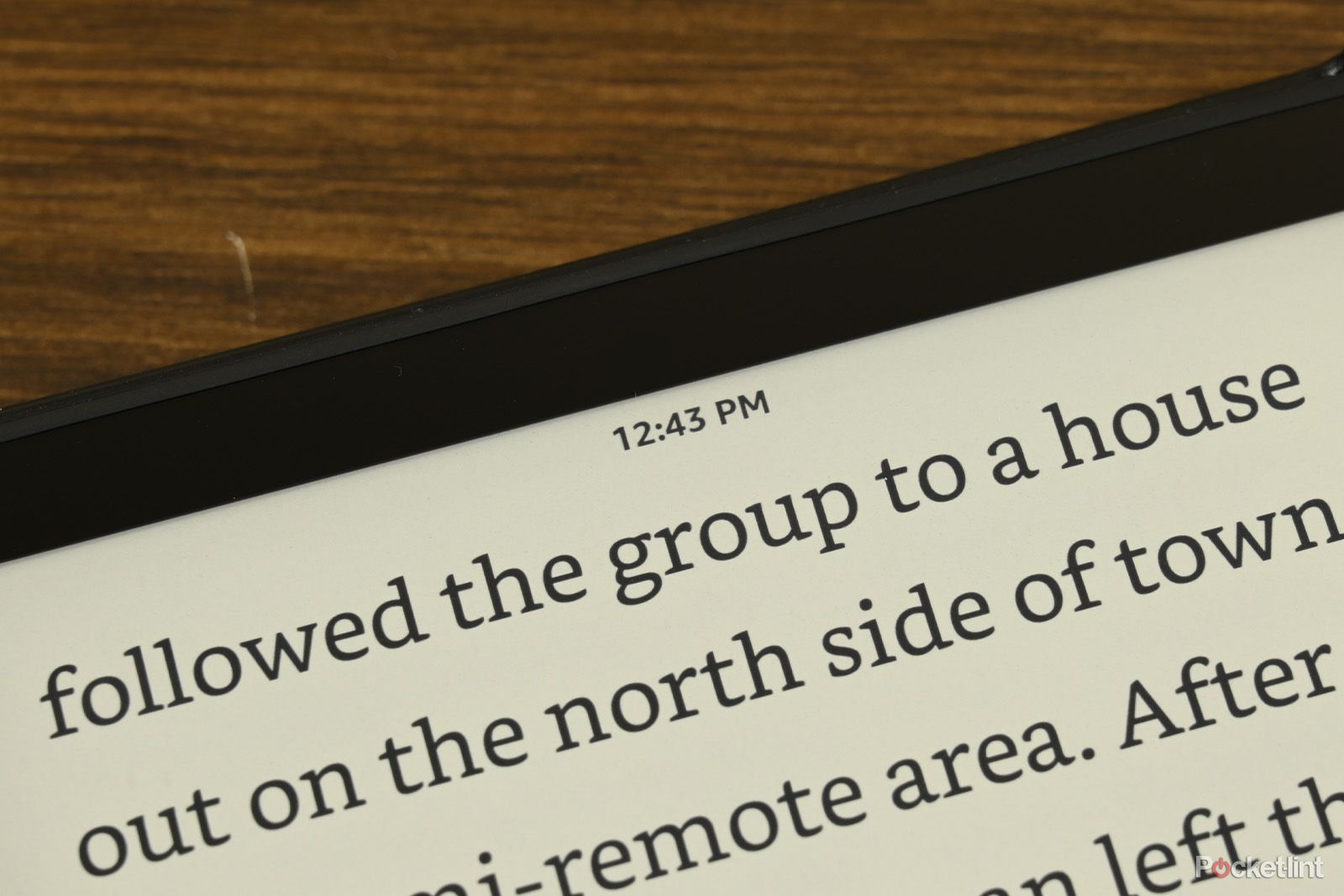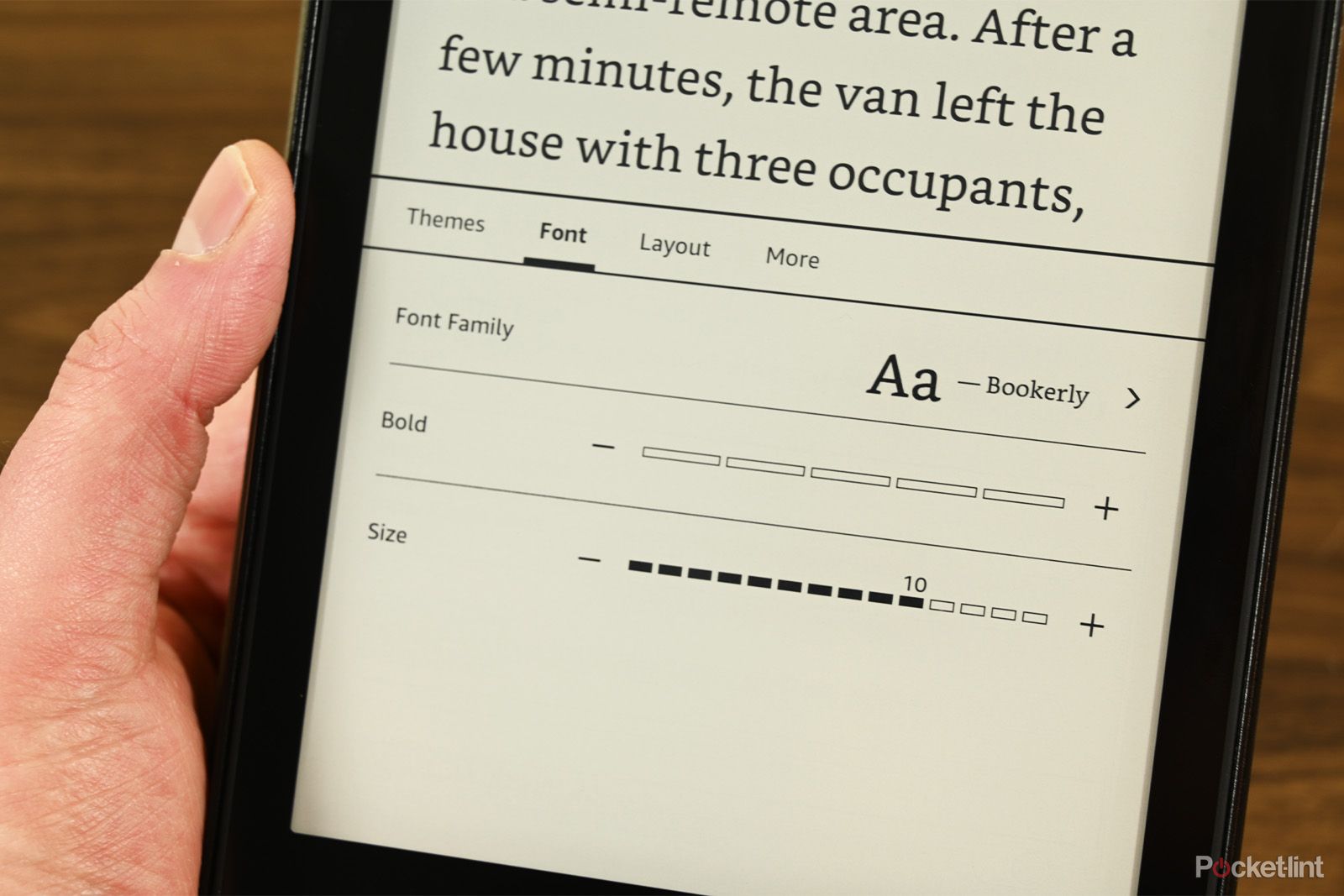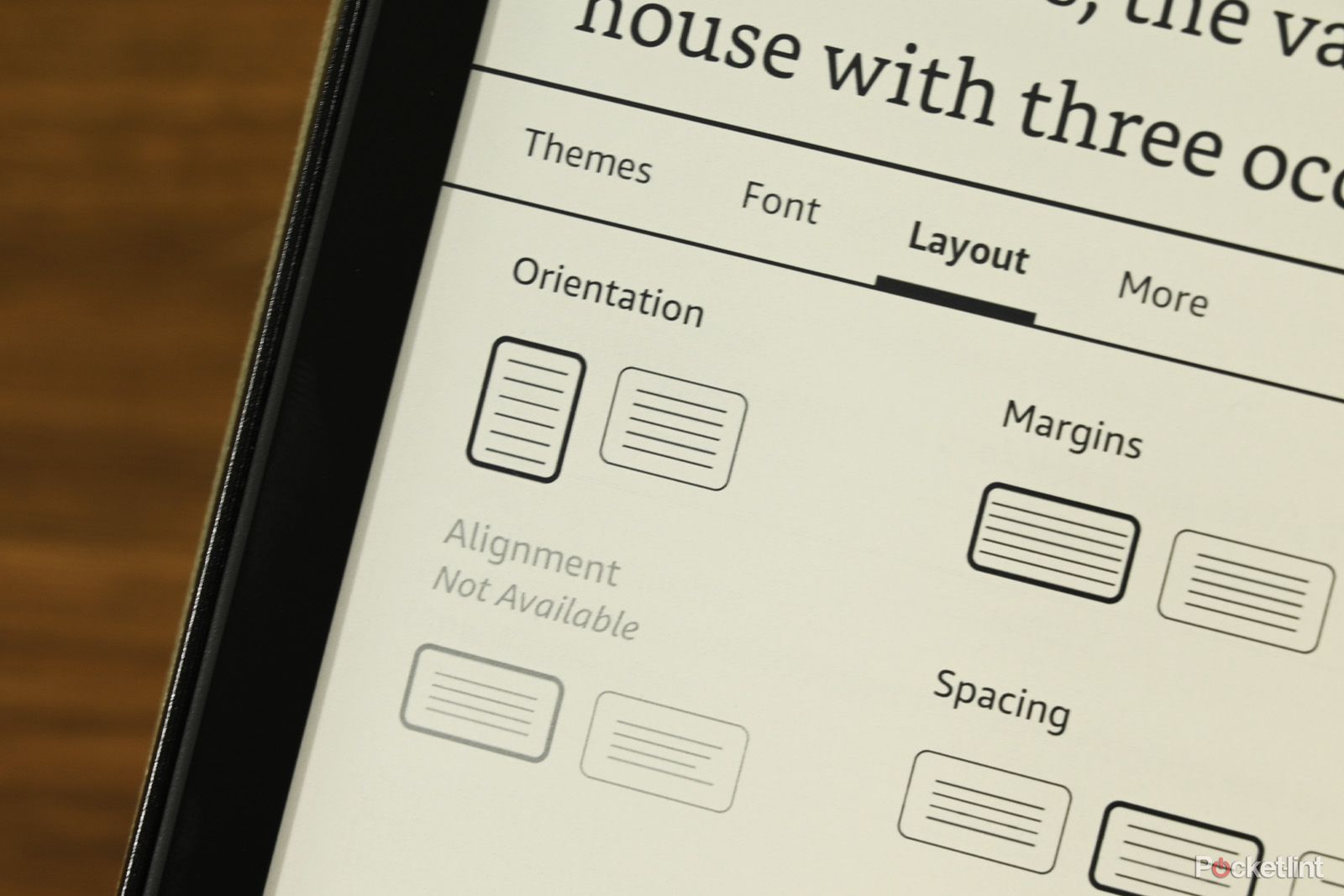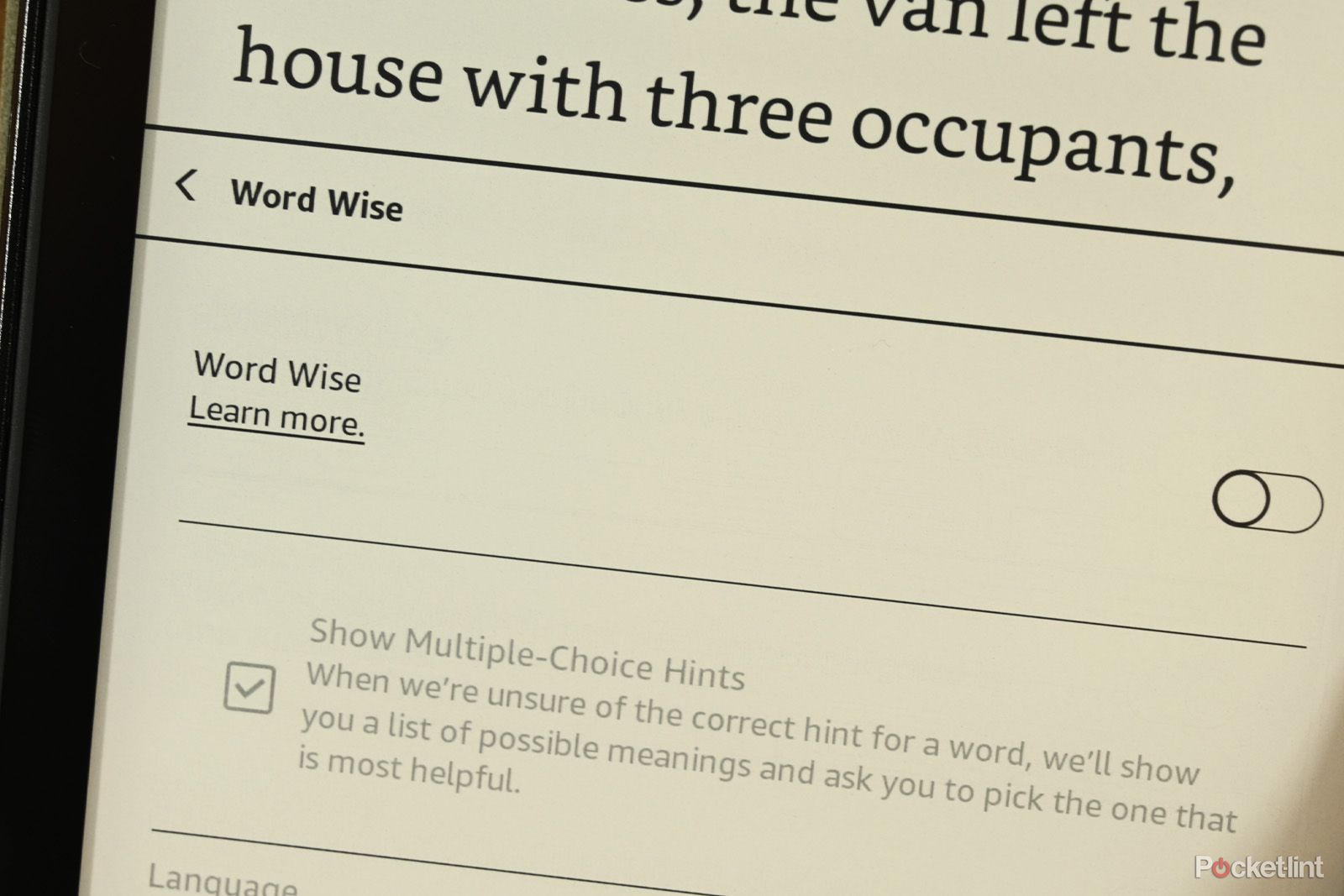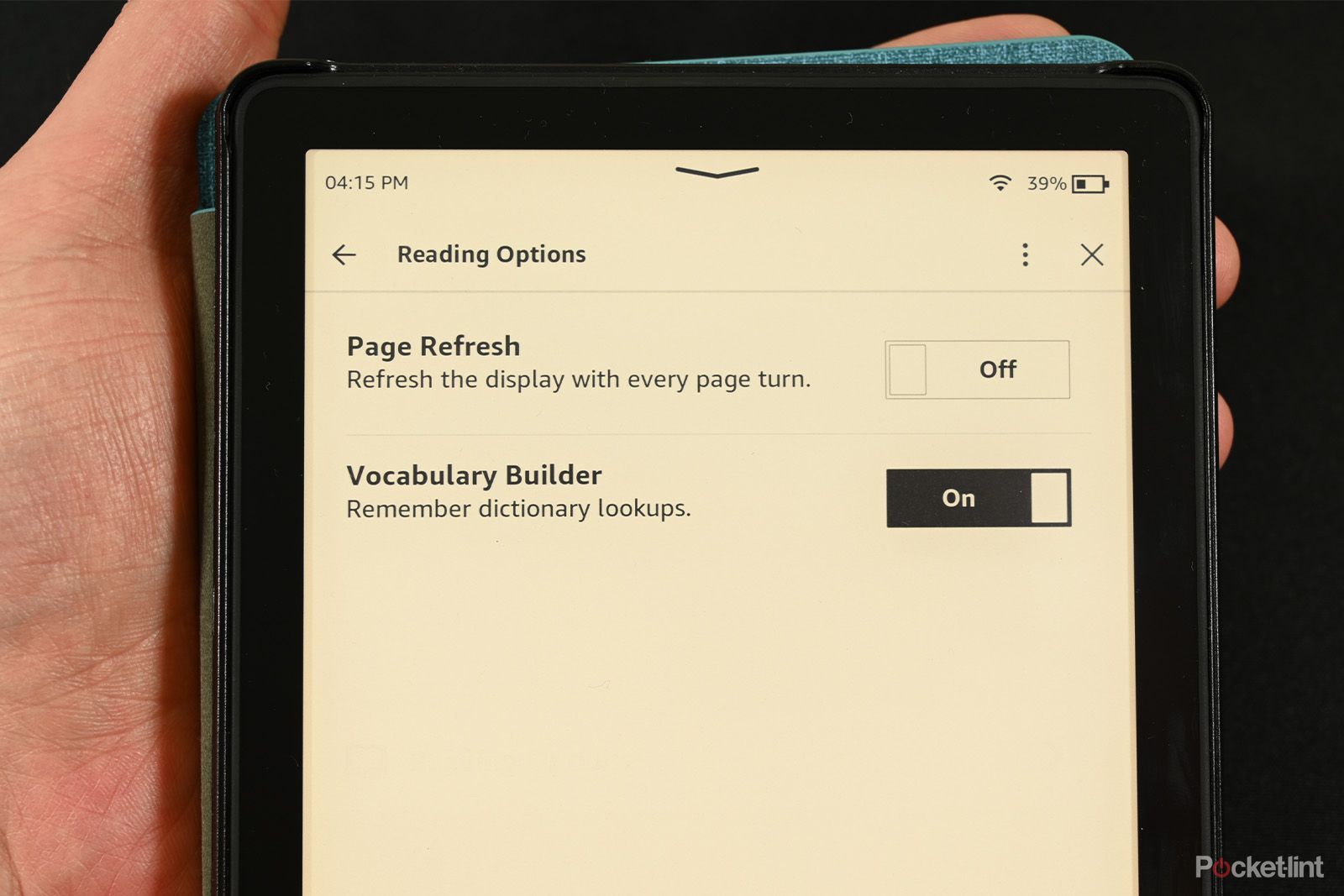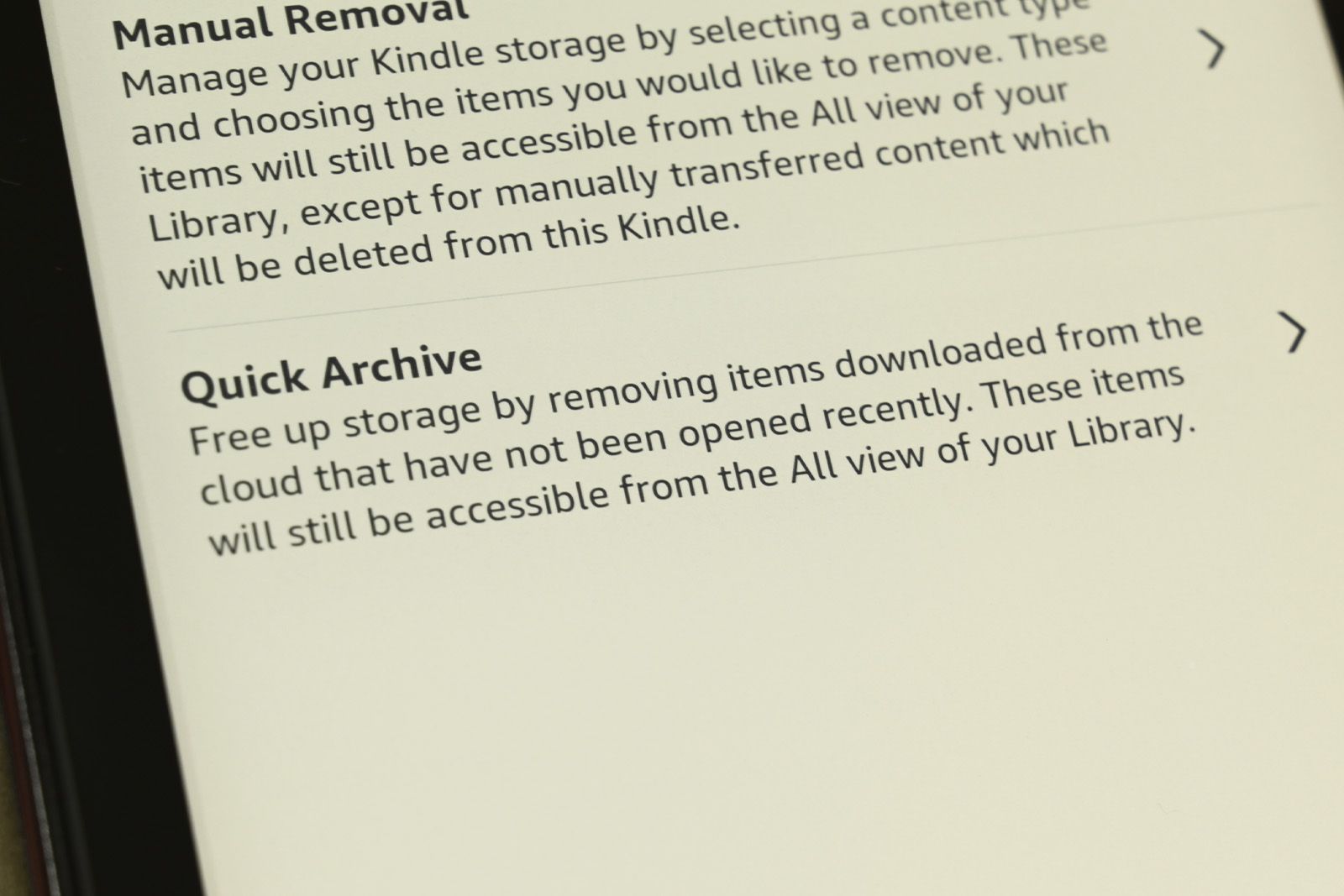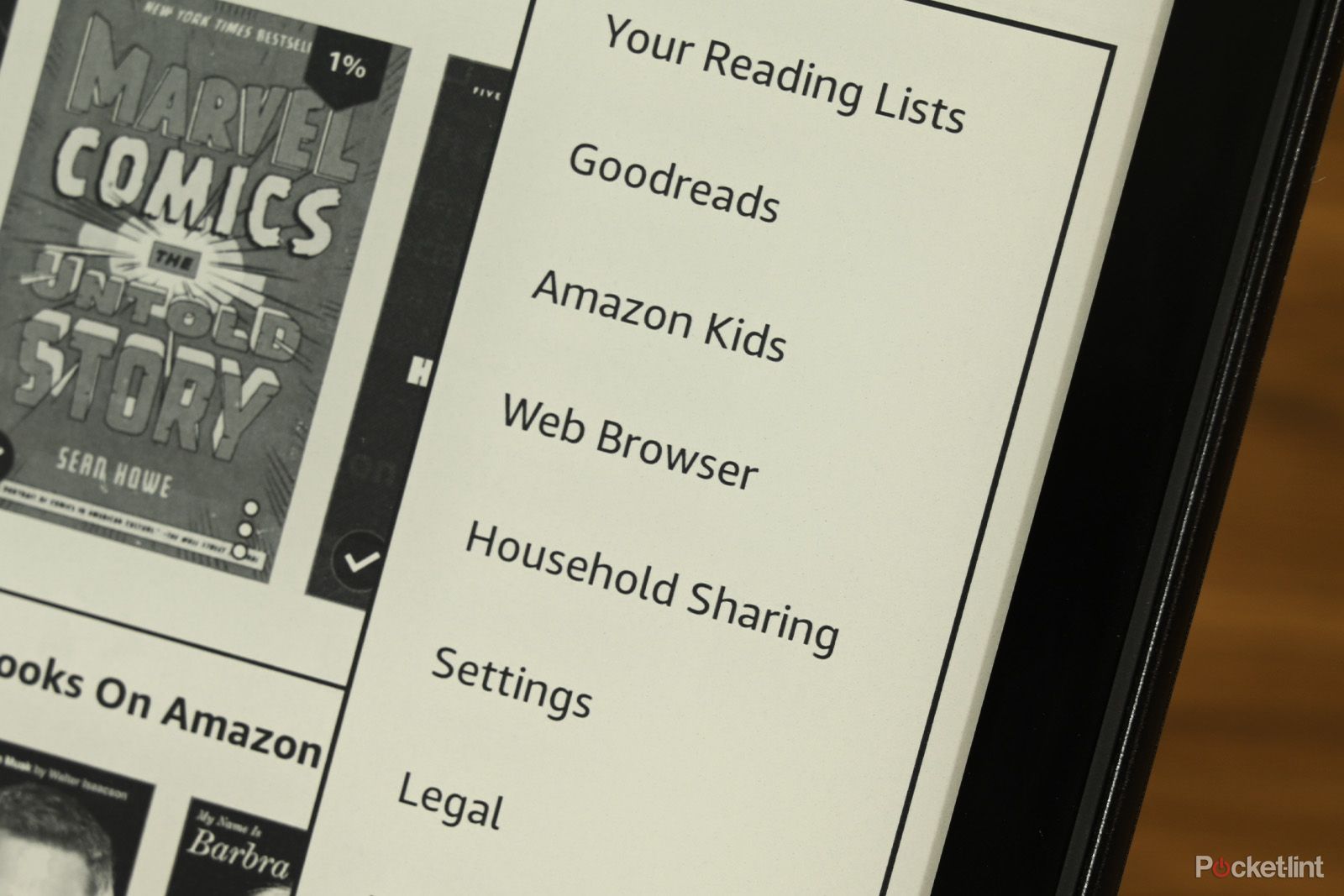Key Takeaways
- Schedule warm light: Customize when the warm light feature turns on and off, great for reading before bed.
- Use book cover as lock screen: Display the cover of the book you’re reading as your lock screen graphic.
- Adjust font size and style: Easily change the font style, size, and layout to improve readability.
As e-readers go, it’s not at all controversial to suggest that the Kindle Paperwhite is the best there is. It combines a great reading experience with long battery life, water resistance, a USB-C port, and easy access to Amazon’s massive library of content.
It’s easy to use and great for sitting with and getting lost in your favorite fiction, but there is more to it than that. If you’re prepared to do a little digging into menus and options, there’s plenty more to discover than just your next favorite novel.
Best Kindle: Which model of Amazon’s eReader is right for you?
There are five models of Kindle currently available, and we’ve reviewed every one over the years. Here’s our expert advice on which is the best.
In the video at the top of this page – and the written tips below – we’ll show you a few of our favorite Kindle Paperwhite 11th Generation tips and tricks. It’s not limited to just the Paperwhite either, try some of these on the Kindle Oasis or the basic Kindle model too, because the software is largely the same (although some features only exist on the Paperwhite).
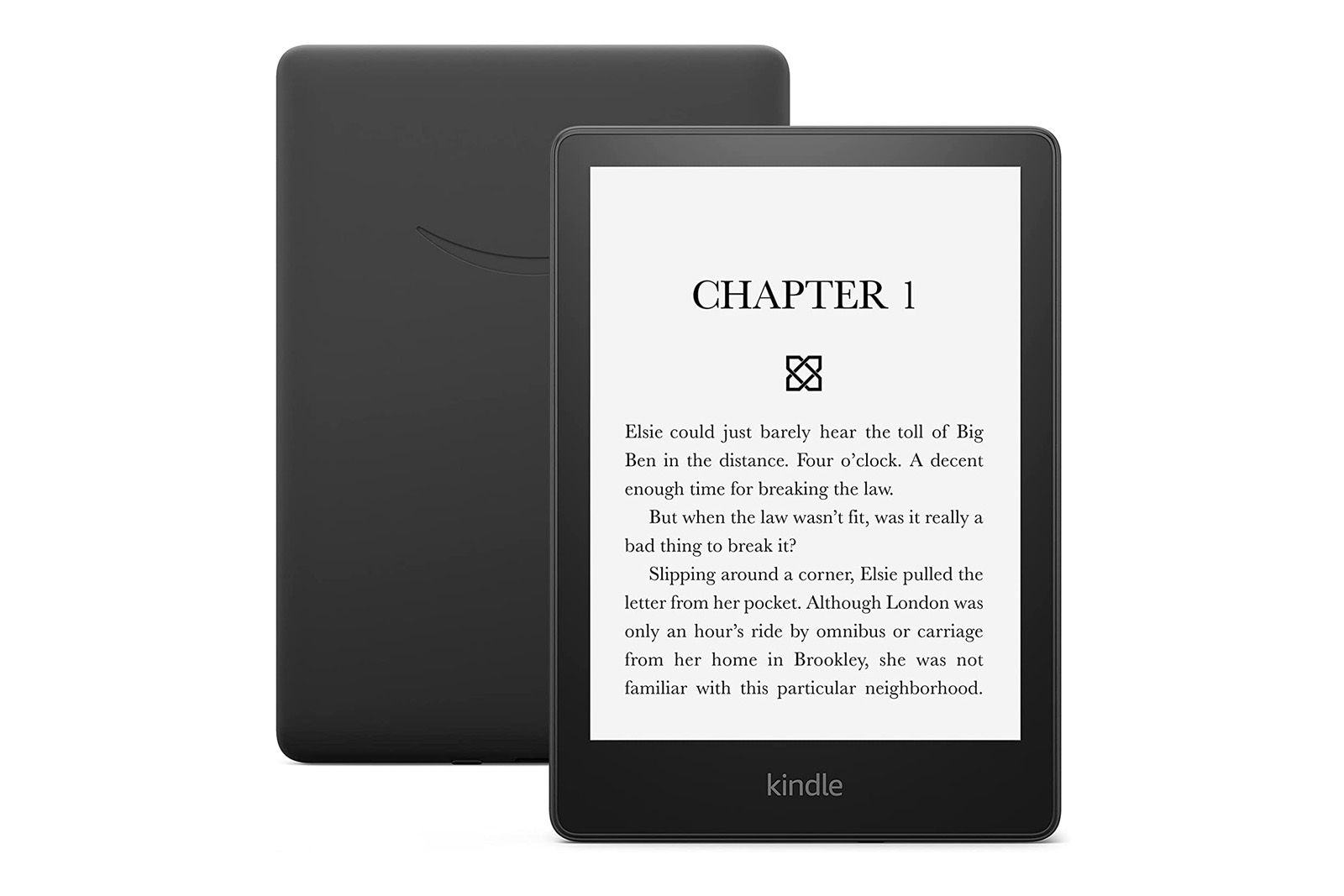
Amazon Kindle Paperwhite (2021)
Kindle Paperwhite offers a big display, illumination, waterproofing and colour temperature controls – but there are no buttons for page turns.
1 Schedule warm light
And customize how warm you want
Pocket-lint
We had to start with this one, purely because it was the big new feature on the latest Kindle Paperwhite when it launched. The warm adjustment is great, but for many, it’s likely a feature you’d rather come on just in the evening when you’re reading before bed. And there are two ways to schedule it to come on.
You can either drop the settings shade down by tapping or swiping down near the top of the page, then tapping the down arrow and then selecting ‘Schedule’ above the Warmth slider. Or you can tap the ‘All Settings’ cog, then select ‘Device Options’ and then ‘Warmth Schedule’.
To enable the feature, toggle the switch on and either choose ‘automatic’ for it to switch on and off with the sunset. Or choose a manual time for it to be activated. Now adjust the Warmth grade at the bottom of the page to customize how warm you want it to be.
If you need further assistance, we have a step-by-step guide to scheduling warm light.
2 Use your book cover as a lock screen
Display cover feature
Amazon
One feature added to most Kindles’ software is the ability to use the cover art of the book you’re reading as the lock screen graphic. No more random artwork. It is one of the easiest and best Kindle Paperwhite features. Simply go to ‘All Settings’ then ‘Device Options’ and now toggle on the switch at the top next to ‘Display Cover’.
3 Page turning animations
A transition between pages
Joe Hindy / Pocket-lint
By default, when you’re reading, when you tap or swipe to go to the next page, it simply switches quickly without any sort of animation. However, you can enable one if you want to. Open the book you’re reading and then tap near the top to bring up the toolbar. Tap the ‘Aa’ icon, and select ‘more’ in the popup window that appears.
If you scroll down this list by swiping, you’ll see an option that says ‘Page Turn Animation’. Toggle this on and now every time you turn a page, you’ll see more of a transition between pages.
4 Show a clock while reading
Don’t stay up too late reading
Joe Hindy / Pocket-lint
Another Kindle Paperwhite hidden feature that isn’t on by default is having the clock constantly on display at the top of the page. If you’re often one to get lost in your book and lose all track of time, you might find it useful to switch it on. We find it most useful for ensuring we don’t stay up too late reading. Open the popup menu again by tapping that ‘Aa’ icon in the toolbar and select ‘More’. Now toggle on the option near the top that says ‘show clock while reading’.
5 Change your font size and style
For when you’re struggling to read
Joe Hindy / Pocket-lint
Arguably, one of the most important things to get to grips with on the Kindle is adjusting the font style, size and layout, to make it as easy as possible for you to read. Open up the same toolbar as the previous two tips and tap ‘Font’.
The Font Family option at the top lets you choose the font style, with 9 to choose from, including popular fonts like Helvetica, Futura, and Bookerly. Once you’ve selected the one you want, you can adjust the weight by tapping plus next to the bold slider, and underneath that you can adjust the size.
If you’re struggling to read because the lines are too close together, you can change the spacing by tapping ‘Layout’ and now choose one of the spacing options with bigger gaps between the lines. You can also change the size of the margins if you don’t want text spreading widely across the page.
6 Read in landscape
Change orientation
Joe Hindy / Pocket-lint
One interesting option you might find useful is reading in landscape mode. In the same Layout menu as the previous tip, tap the wider option under ‘Orientation’ and now the text will rotate 90 degrees, and you’ll be able to read horizontally, in landscape.
7 Show word meanings above words
For long or difficult words
Joe Hindy / Pocket-lint
Kindle has a feature called Word Wise, which automatically shows the meanings of words above any that may be difficult or long. To enable it, access that familiar toolbar at the top, tap ‘Aa’ and then ‘More’ in the popup window. Scroll until you see ‘Word Wise’ and select it. Toggle it on and wait for the data to download, and you’ll now see descriptions appear above long words.
You’ll now also see ‘Word Wise’ in the bottom corner. Tap it, and you’ll see a slider that lets you adjust the number of descriptions you see. There’s also an option that lets you ‘hide’ them all whenever you like.
8 Build your vocabulary
Vocabulary Builder feature
Joe Hindy / Pocket-lint
When you’re reading any book you can long press on a word that you don’t know and a dictionary definition appears in a window above it. Now, whenever you do this, it adds this word to something Kindle calls ‘Vocabulary Builder’.
To find this list when you’re reading, just tap near the top of the page, then tap the three dots in the corner and select ‘Vocabulary Builder’ and you’ll see all the words you’ve learned or are learning.
Tap on any word to see a dictionary definition. Tap ‘usage’ to see where that word appeared, and in which book. If you want to you can easily delete the word from the list, or when you’re comfortable you’re familiar with a word, tap ‘mastered’ and the word is moved to a ‘mastered’ list.
We have a step-by-step guide for the Vocabulary Builder as well if you want to learn more.
9 Quick Archive
Storage management
Joe Hindy / Pocket-lint
If you’re finding that your Kindle’s storage is getting close to full, there’s a quick archive feature that lets you swiftly remove any books or content you’ve not read recently. Go to ‘All Settings’, then ‘Device Options’ and ‘Advanced Options’.
Now choose ‘Storage management’ and select ‘Quick Archive’. Here you’ll find four options, with the ability to remove anything you haven’t opened in 1, 3 or 6 months, as well as anything that’s been unread for more than a year.
10 Browse the web
Experimental web browser feature
Joe Hindy / Pocket-lint
Funnily enough, there’s an experimental web browser built into the Kindle software. On your home screen, tap the three dots in the corner, and now select ‘Web Browser’. It’ll load – unsurprisingly – a browser, and you can browse your favorite site. Understandably, images are a bit rough, but for text-heavy pages it’s fine.
Trending Products

Cooler Master MasterBox Q300L Micro-ATX Tower with Magnetic Design Dust Filter, Transparent Acrylic Side Panel…

ASUS TUF Gaming GT301 ZAKU II Edition ATX mid-Tower Compact case with Tempered Glass Side Panel, Honeycomb Front Panel…

ASUS TUF Gaming GT501 Mid-Tower Computer Case for up to EATX Motherboards with USB 3.0 Front Panel Cases GT501/GRY/WITH…

be quiet! Pure Base 500DX Black, Mid Tower ATX case, ARGB, 3 pre-installed Pure Wings 2, BGW37, tempered glass window

ASUS ROG Strix Helios GX601 White Edition RGB Mid-Tower Computer Case for ATX/EATX Motherboards with tempered glass…